How To Install Linux In Chromebook
Chromebook is a laptop or a tablet powered by Google’s Chrome OS. It is like running a laptop on a browser. It will be great to install Linux in Chromebook. Because, If you want fast to boot and light-weighted laptop that fits in your budget then Chrome books are best for you. Moreover, speaking of speed and reliability, Linux is the OS that comes to our mind. It will be great if you could install Linux in Chromebooks.
Yes, it is possible. Chrome OS can perform much better in low-end hardware. Chromes books are slick lightweight and this because of the hardware that does not require much power to run. However, there are some limitations to Chrome OS. You can install OS like windows and Linux in chrome Book.
In this article, I will show you a complete guide on how to install Linux in Chrome Book. I will use Ubuntu in this example, as it is the most popular Linux distribution out of all. However, you can install any other Linux distribution with this method. So let us get started.
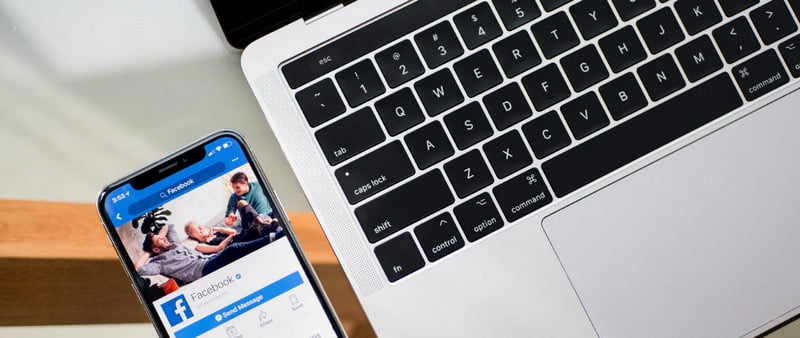
Before you start Installing
Installing Linux in chrome book is not easy. As you might know that Chrome OS runs on the Linux kernel but it does not mean that, you can do anything like Linux on Chrome OS. However, you can still install Linux in Chrome OS. All you need to do is follow this tutorial.
How to Install Linux in Chromebook
There are different Methods to Install Linux in Chrome Book. You can clean install Linux or Dual boot it with Chrome OS or use crouton to install Linux with Chrome OS. However, in this article, we will come to know that how to clean install Linux in Chrome book
Clean installing Linux in Chromebook
After clean installing Linux, your laptop will no longer be a chrome book. Keep in mind that this process is irreversible and will permanently remove Chrome OS. Linux is permanently installed using this method. Moreover, this process will wipe all of your data so back everything up. So go ahead on your own risk. First, you will need to create a bootable USB drive. Go to another PC and create a bootable USB drive for Linux.
Step 1: Turn on Developer Mode
Developer mode disables security features in the Chrome book. It might sound wrong but you will need it to install Linux. Some chrome books might have a switch to turn developer mode on or off. If not then follow the tutorial below.
- Now boot into recovery mode. To do that, press and hold ESC and REFRESH together and while at it press the power button.
- A screen will come up with a yellow exclamation sign. Here press CTRL+D
- Now a prompt will ask you to turn developer mode on. Press enter.
- Just sit back now. This process will take some time. It will reboot and go through a process.
- A red exclamation sign will now pop up. It means that the developer mode is on.
- After this, all of your data is gone and you will need to set up your chrome again.
Step 2: Settings things up to Install Linux in Chromebook
- Now set up chrome OS. After that, open crosh by pressing CTRL+ALT+T.
- Type following command and press enter:
- cd;bash <(curl https://johnlewis.ie/flash_cb_fw.sh)
- Some options will now pop up. Select Full Rom. Don’t it will be easy to follow.
- After the process, an option will pop up to restart. Reboot your machine.
- After rebooting, you will boot into BIOS. If it does not boot then you did it wrong. Try to follow the tutorial carefully.
- Now connect the bootable USB drive and turn on the chrome book. While booting press ESC key to boot into boot-order selection screen.
- Select the USB drive.
- Now you are all set to install Ubuntu. Just follow the on-screen instruction.
Step 3: Install Linux in Chromebook
- You will now boot into Ubuntu welcome screen.
- Here you will different options. Select the language and click next.
- Choose a Wi-Fi device if you have and click Next.
- Click the option “something else” in the installation type.
- Now you just need to set up root and home directories and click install. You can follow this article if you do not know to set up directories.
- Wait for some time and let the installation process be completed.
- That is it; Linux is now installed in your Chrome book.
Keep in mind that your keyboard and mouse might not work. This is because Linux does not have the drivers for Chrome book hardware by default. However, no need to worry, just use an external keyboard and mouse and install the required drivers.
Wrapping Up!!!!!
Chrome book is a great OS in its way. However, there is a time when everyone wants a change and want to try something different. Linux is the best “something different” if you want a change. So go ahead and try it.