If you’re searching an ultimate guide for downloading and installing the printer driver on your computer or laptop running on Windows 10. Then this article will make your day here we are going to share some of the most important methods. Which you can download printer driver for Windows 10 along with installing them in no time without having a hassle.
How To Download Printer Drivers In Windows 10
So if you’ve recently updated your computer windows 10 operating system with previous Windows version then you must know up-gradation from an earlier version of Windows, your printer driver might work with the previous version and might not work well for Windows 10. Also, read how to add a printer to Windows 10 for more help.
Follow the steps to download the latest version of Printer Driver In Windows 10 –
- Go to the Start Menu button (Windows icon).
- Navigate to the Settings > Devices > Printer & Scanners (Choose the name of your printer).
- Now click on the Remove device button.
Now by following all these 3 steps, you’ve successfully removed the old version of printer driver form your windows. So after this, you’ve to re-install the latest version of the print driver for these follows these steps.
4. Again to the Printer & Scanner tab and click on the add a printer button.
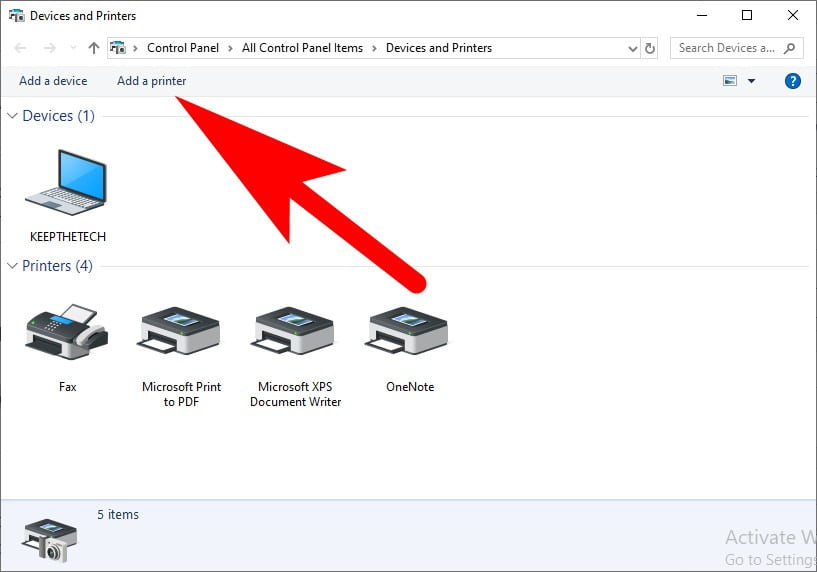
5. Select the name of your printer from the list of printers that you’ve already configured.
By following step 4 and step 5 you’ve windows will automatically download and install the latest version of the printer driver for your computer in no time. However, in case if your Windows not downloading the printer driver automatically. Then you’ve to go to the printer manufacture website and download the printer and install it on your computer manually.
What To Do When Printer Driver Is Unavailable
In case, if you double click on the installation file that you’ve downloaded from the printer manufacturer website. Then you should follow these given below troubleshooting guides.
- Navigate to the Start Menu > Settings > Printer & Scanners
- Now from the left sidebar panel, click on Related Settings > Printer Server Properties.
- On the Drivers tab, check if you’re printer is listed. If you find your printer device on the list then it all fine.
But, if you cannot able to find the printer driver on the list of drivers then. Select the “Add” button. Now after this in the Welcome to the add printer driver wizard, select next button.
4. Now in the Processor Selection tab, You’ve to choose your device architecture. Click on the Next button.
Now in this is the last step to complete the process. So make sure you follow this step more carefully as it is written.
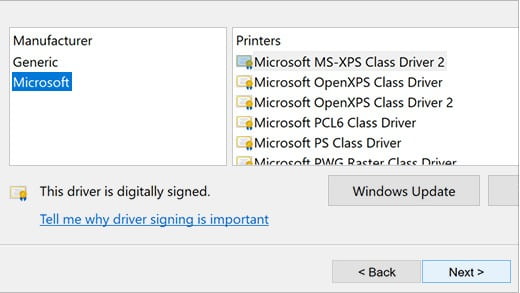
5. On the Printer Driver Selection, you’ve to choose your printer manufacturer in the left side panel. On the right-side panel select your printer (as shown in the given screenshot). Now hit the “Next” button and then select the “Finish” button to complete the entire process.