How To Check Who’s Connected To Your Wifi
This is a comprehensive guide based on how to check how many devices are connected to your WiFi network using a Windows PC/Laptop or mobile phone.
Wireless networking is the best way to get access internet anywhere in a limited bandwidth or range. But sometimes some people try to get your wireless network password and use free internet via your paid network connection.
In this modern world using WiFi is common because everyone has a laptop smartphone and tablet in their home and you don’t want to pay extra money to use the internet on your smartphone or tablet. You can simply connect your other device to your WiFi router using a public key or WiFi password.
As I mentioned above, smart people can break into your wireless network easily, on the web, there are a lot of tutorials and videos available that guide you to breaking into any wireless network.
If you don’t know how to secure your wireless network then read this article. To know how you can easily able to secure your WiFi network connection from your neighbours without having a hassle. In addition, I give you some basic tips which boost your network security along with it.
How To Secure Your WiFi Network Connection Security For Free
There are some basic tips that you can implement to boost your network security in your Home or Office.
- Use Windows Firewall to secure your network
- Regularly or Twice a week change your WiFi router password
- Reduce the bandwidth or range of your network
- Not connect any other unknown wireless device
- Install Antivirus program on your computer / Scan viruses twice a week
- Any other relevant points to consider.
How To See What Devices Are Connected To My WiFi
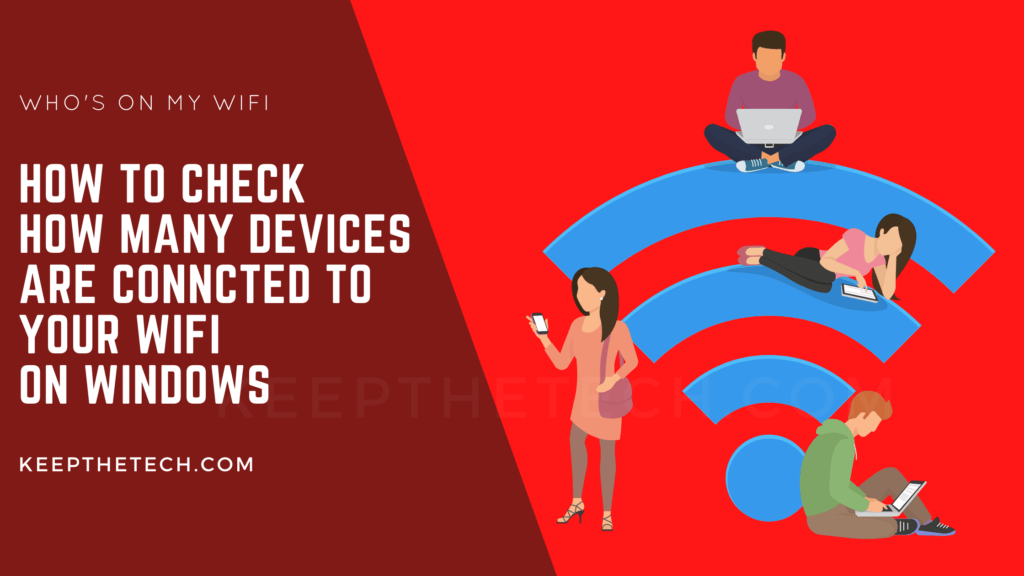
There are multiple ways to check who’s on your network and in this short guide we are going to guide you through all the working ways for WiFi Connection check on home or office networks that you can apply in order to find connected devices.
Well, there are several free online tools that you can use in order to check the connected devices or who using your WiFi in real-time for almost all devices including the Desktop and mobile phone.
This is a list of free tools to monitor your WiFi Network Connection.
Here in this guide, we are taking you through Wireless Network Watcher and how you can use it in order to know how many devices are connected to your WiFi network using your Windows PC or laptop.
Use Wireless Network Watcher To Know Who’s on your Network
If you’re using a Windows PC or laptop then the simplest way to monitor the number of connected devices on your network is with the help of a Wireless Network Watcher.
What is a Wireless Network Watcher?
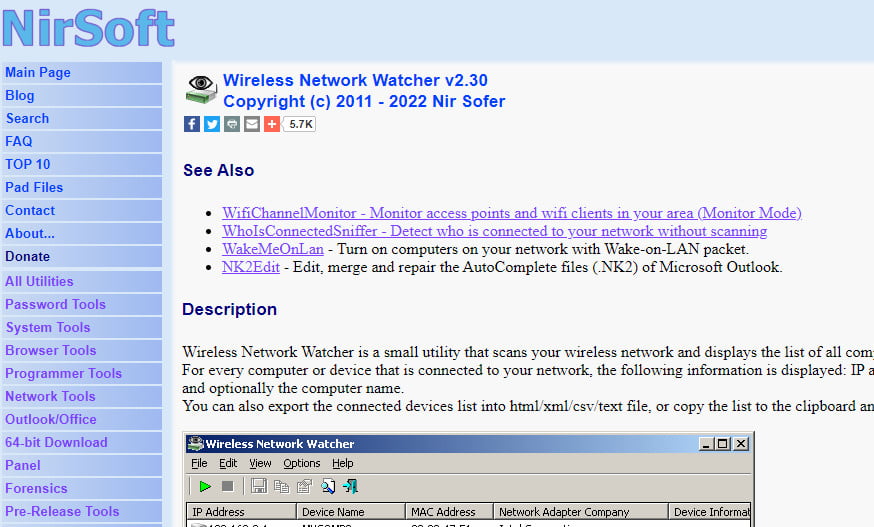
Wireless Network Watcher is an open-source program that allows Windows users to identify all activities taking place on their wireless networking including the connected devices. This program is developed by prolific software developer Nir Sofer (Nirsoft). With the help of software, you can easily check how many devices are connected to your network without having a hassle.
How To Use Wireless Network Watcher on Windows 11, 10, 8 and 7
If you’re using Windows PC or Laptop in this case you can easily use Wireless Network Wachter. Follow the below-given step-by-step instructions to know the connected wireless network to your WiFi Router.
1. First of all, you need to open the Web browser on your PC and download the Wireless Network Watcher on your system. The software is free to download for all Windows operating systems, the best option to download this software is by selecting “wnetwatcher_setup.exe” to download it on the ZIP file.
Once you’ve downloaded it run the Installer to install the Utility on your computer and once the setup wizard is finished. You need to choose “Run NirSoft Wireless Network Watcher” and select the “Finish” button.
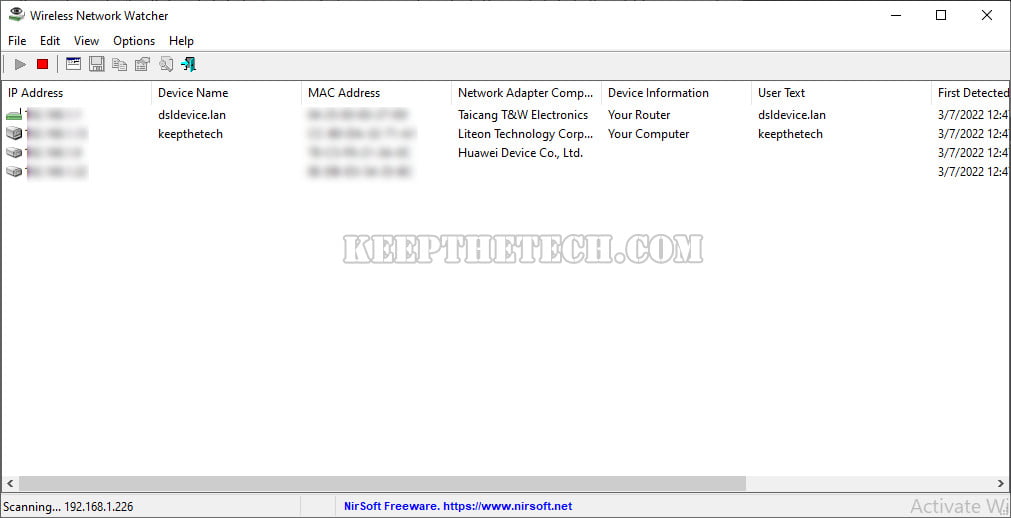
2. The Wireless Network Watcher starts scanning all the available networks on your Wireless router and generates the list of connected devices. In case the scan does not start automatically, you can also start the scan manually from the navigation menu. Simply click the File menu and choose “Start Scanning”.
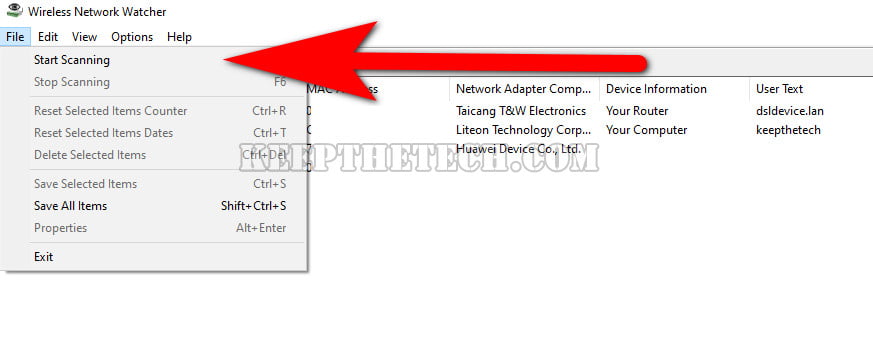
Tip: Before starting, scan make sure your Windows PC is connected to the Wireless Router network and not to Ethernet.
3. Once the Scanning is finished you will be able to access the list of all connected devices data such as Mac Addresses, IP Addresses of the devices that are connected to your wireless network.
Tip: Make sure you check the “Device Name” and “Network Adapter” to check if any unusual or unauthorized device is connected to your network.
To know more about the connected devices simply device tap on the name of the device to view properties. Here you can view connected device IP Addresses, Mac Addresses, Device Name, Network Adapter Company, Detection Counts, and Active status.
4. You can also enable an awesome feature provided by Wireless Network Watcher that allows you to know which device is recently connected to your network.
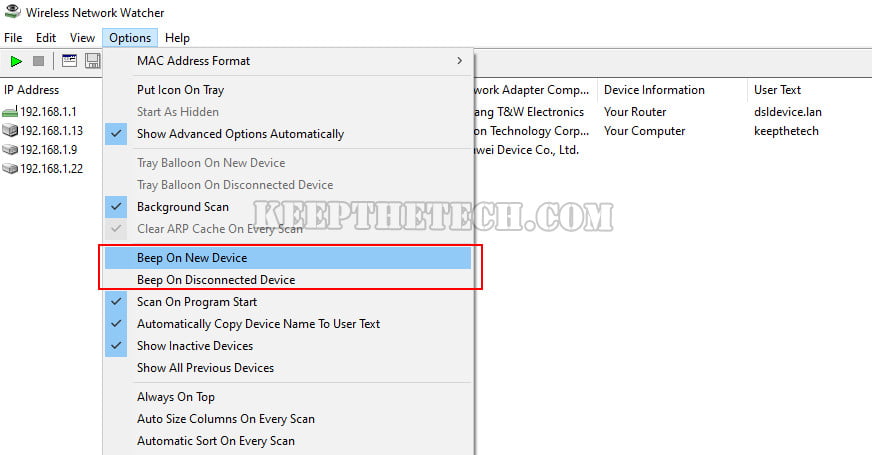
To enable this feature you need to go to the navigation menu and select “Options” to open the menu list. From the list select “Beep On New Device” or “Beep On Disconnected Device” to get the audio alert. Whenever any new device is connected or disconnected from your wireless network.
How To Check Who’s Connected To My WiFi on Android / iOS
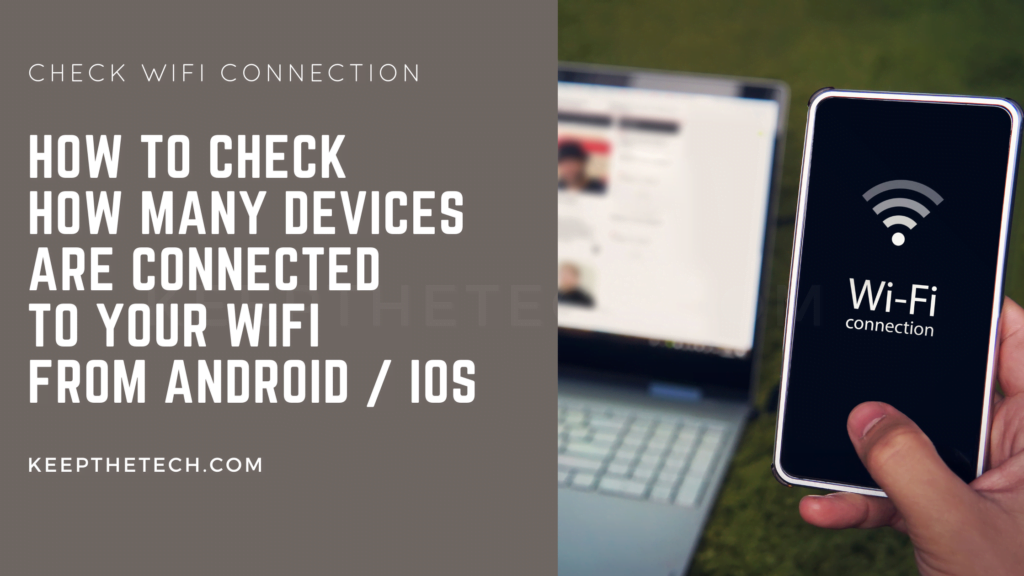
In case you don’t have access to the computer or laptop right now and you want to monitor your Wireless network. Well, you can still do that using your Android or iOS mobile phone. There are some free applications were available for both Android and iOS devices.
Here is the list of Applications you can use in order to check how many devices are connected to your WiFi using your mobile phone.
In this guide, we are going to guide how you can use the Fing application on both Android and iOS devices.
What is Fing?
Fing is a network scanner application that allows you to monitor all the wireless network activities from your desktop or mobile. With the help of Fing, you can easily able to check who’s connected to the WiFi network along with monitoring your network speed and security level.
Use Fing App To Monitor All Connected Devices To WiFi on the Phone
Here in this guide, we will show you how you can use the Fing application on your android or iOS-based mobile phone to monitor all unusual and unauthorized devices connected to your Wireless Network.
Simply, follow the below given step-by-step instructions in order to to see who’s connected to your WiFi using your smartphone.
1. If you’re using an Android device then you need to download the Fing app from Google Play Store. If you’re using an iOS device such as an iPhone then you need to download the Fing app from the Apple Store.
2. Once you’ve downloaded the Fing app, kindly install it on your mobile phone and launch the app once it’s installed.
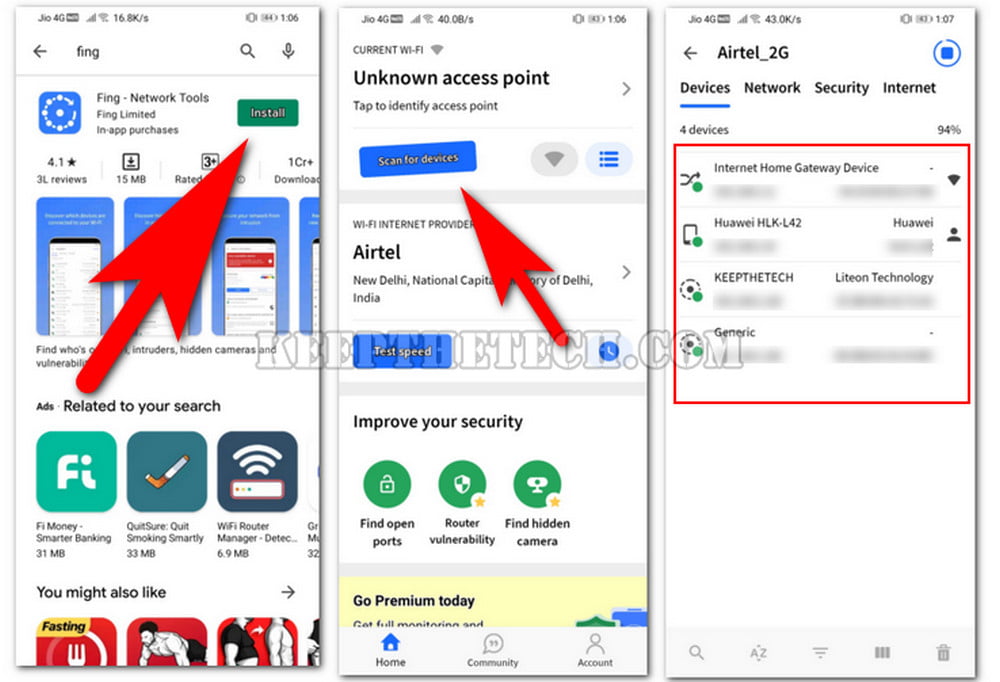
3. Tap the Scan For Devices button given at the top side of the application in blue color.
The app will start scanning your wireless network and generate a list of devices connected to it.
4. Once the connected device list is generated you can easily tap the name of the device to know more information about it such as IP Addresses and Mac Addresses. Using the list you can easily able to identify the usual or unauthorized devices connected to your Wi-Fi network.
This is the end of this short guide, hopefully, you find this article helpful.
Related Articles:
How to Turn on Wireless Capability on Windows 10
What is WiFi Direct and How to Enable it In Windows 10
Wifi Doesn’t Have A Valid IP Configuration?
How to Turn off WiFi Calling on iPhone
How to Change Spectrum WiFi Password
WiFi Authentication Error on Android