Google Play Error Checking for Updates: The Google Play Store is one of the applications of the main one which comes in the form of pre-installed with all of the mobile phones that run on android devices. It includes various applications that can be downloaded and installed on mobiles.
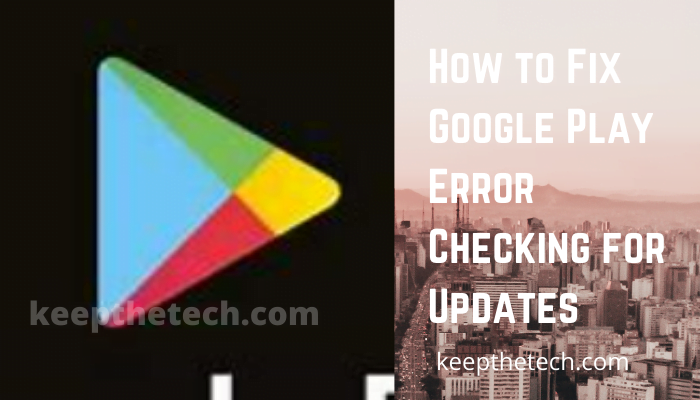
The app also keeps responsible for all of the applications on the mobile in updated form. Though, various reports are appearing where the users are not able to update the applications on mobiles.
As per the reports, the Error Checking for Updates message is shown at the time when the app update is queued.
Here in this article, we will keep a discussion on the various reasons by which such a Google Play Error Checking for Updates error is appearing and inform for the various solutions.
Follow the given methods explained properly for solving the Google Play Error Checking for Updates:-
Causes of the Google Play Error Checking for Updates
After getting various reports from many users, we went through the research on such an issue and have listed them below:-
1. Internet Connection
Take a proper check that the connection of which you are in use is in a stable form and that there is no activeness of VPN or the proxy.
As if the connection is in detection as the form of insecure, then the Google Play Error Checking for Updates may get delayed there.
2. Corrupted Cache
The required data is cached by all of the applications for increasing the performance and decreasing the loading times.
Such data can be corrupted most of the time which can do the prevention of various features of the applications from working properly.
3. Issues in space of Storage
The process of Google Play Error Checking for Updates when there is not much space available on the mobile. It is a recommendation for freeing up space if there is less than 200 MB available space there.
4. Data of Corrupted One
In most cases, the required data which is related to the app may get corrupted and such an error may get appeared.
5. Corrupted SD Card
In most of cases, the SD card which is inside the mobile can do the prevention of the process of updating from working properly. Therefore it is a recommendation to remove the SD card in a temporary form and check there if it fixes the Google Play Error Checking for Updates.
6. Updates from Play Store
Such an issue can cause due to the improper functioning of the installed update of a recent one. The update may not have been installed in the proper manner which has resulted in corruption the most of the features in the application.
Method 1: Clearing of the Data
Here in this method, we will clear the data through the Google Play Store app. Clearing of the data may ask you for signing in to the account but it will not ask to do any of the loss of the data.
Step 1
Open the settings icon from your notification panel.
Step 2
Then do the scrolling down of the click and click on the Applications.
Step 3
After that, click on the Apps and then go to the option of the Google Play store app from the given list.
If the Google Play Store is not available there, you can go from the three dots available in the upward right side to the corner and then click on the Show System Apps.
Step 4
Then open the Storage option and click on the option of Clear Data.
Method 2: Clearing of the Cache
If you find that the cached data is corrupted, it can do the prevention of the Applications from being get updated.
Here in this method, we will do the clearing of the cached data through the Settings.
Step 1
Firstly, do the dragging down of the notifications and then click on the icon of settings.
Step 2
Do the scrolling down and then click on the Applications.
Step 3
Then go to the Apps and go to the app of Google Play Store from the given list.
Step 4
Click on the option of Storage and then do the selection of the option of Clear Cache.
Step 5
Wait for a while till the Cache gets cleared and then take check that the Google Play Error Checking for Updates issue has gone or if it is still there.
Method 3: Uninstallation of the Updates
If the selected update is not applied there in a proper manner, then it will do the prevention of the necessary features of the application and will not allow it to work properly.
Here in this method, we will do the uninstallation of all of the updates to the Application of the Google Play Store.
Follow the given steps for it:-
Step 1
Do the dragging of the panel of notifications and then click on the icon of Settings.
Step 2
Then do the scrolling down of the screen and click on the Applications option.
Step 3
After that, click on the Apps and then go to the app of Google Play Store from the given list. If such a feature is not there, then do the selection from the three dots of the Show System Apps.
Step 4
Click on the three dots located at the upward right side to the corner and then do the selection of the option of Uninstall Updates.
Step 5
Check there if the Google Play Error Checking for Updates issue still appears or not.
Method 4: Remove the Google Account and then Again Add it there
If clearing the data, as well as the cache, is not solving the Google Play Error Checking for Updates issue, then removing the Google account may help you in overcoming such an Google Play Error Checking for Updates error.
Follow the given steps for it:-
Step 1
Firstly, open the menu of Settings on the device.
Step 2
Then under Accounts, do the tapping on the account name which you want to remove from there. If you are in use of the Google Account, then tap on the Google and then on the account.
Step 3
Click on the icon of Menu which is located at the upward side to the right of the given screen.
Step 4
Then click on the Remove Account button.
Step 5
Give a restart to your device and then do the adding of the account again there. Give a try for downloading the app. See if Google Play Error Checking for Updates issue still there or not.
Method 5: Check the Date and Time
Follow the given steps for it:-
Step 1
Firstly, open the menu of Settings on the device.
Step 2
Then click on the Date and Time.
Step 3
If the box which is next to the Automatic is in unchecked form, then tap on the box for checking it. If you find that the box is checked, then tap on the box which is next to the Automatic for unchecking it, and then click again on it to check it.
Step 4
Click on the Home button and then return to the home screen. The date and time will be updated in the Automatic form.
Is there a reason why I get an error Google Play Error Checking for Updates?
In most cases, a sloppy internet connection is to blame for the Play Store not checking for updates. Check the internet speed of your Android phone. Observe how fast Chrome or Firefox performs when you open a few browser tabs.
In order to Google Play Error Checking for Updates, why do we check for errors?
The update error check happens when the cache is corrupted, the SD card is corrupted, the data is corrupted, there is a faulty internet connection, low storage space, the Android version is not up-to-date, or there is a problem with the play store update.
What is the reason for the error message on my Google Play store?
You downloaded an app that is not compatible with your device. Incompatible apps are typically not allowed to be downloaded through Google Play. This code can also be received erroneously. This issue can be resolved by updating Google Play and Android to the latest versions.
What should I do if my Android isn’t working with Google Play?
You can also use this fix to troubleshoot other apps. Your Android phone’s Settings can be found there. Under “All apps”, tap “Apps” and “Google Play Services”. When “Storage” is selected, select “Clear cache”, then “Clear data,” and finally “Clear storage.”.
Final Words
Here we have seen the discussion on how to solve the Google Play Error Checking for Updates error. Give a read to all of the methods and see which if it works for you for Google Play Error Checking for Updates. Also, read more topics for more information.
Related Articles:
12+ Best Android File Manager Apps
10 Best Hiking Apps For Android & iOS
Google Play Won’t Download Apps – Learn 15 Ways To Fix It
How To Use Game Pigeon on Android