10 Easy Steps To Fix Snapchat Not Sending
These are some of the troubleshooting methods that help you to solve the Snapchat Not Sending Snaps issue on the Snapchat Application without having a hassle.
Snapchat is a popular messaging and picture-sharing app for both iOS and Android devices. The app allows users to send pictures and videos to friends and family, as well as create stories that can be viewed by other Snapchat users.
However, some users have been reporting that they are unable to send snaps. If you’re having trouble sending snaps, there are a few things you can try to fix the issue.
Why is Snapchat not sending snaps?
There could be a few different reasons why Snapchat is not sending. Here are some of the most common reasons:
-The recipient’s Snapchat account has been deactivated or banned.
-The recipient’s phone is not connected to the internet.
-You have exceeded your daily snap limit.
-Your phone does not have enough storage to send the snap.
-You have been blocked by the recipient.
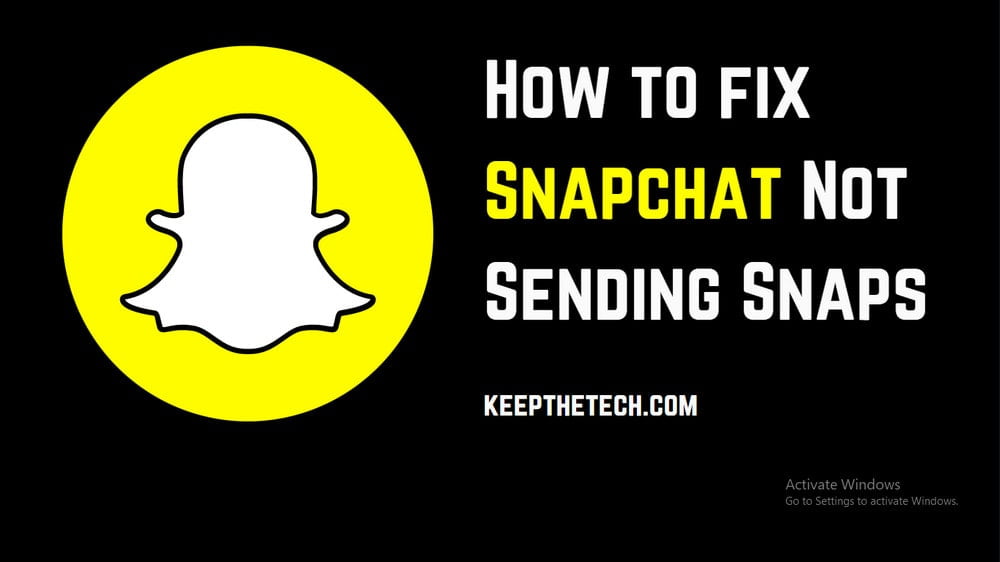
How to fix Snapchat Not Sending Snaps
If you’re having trouble sending Snapchat snaps, there are a few things you can try to fix the issue:
1. Check the Status of Friendship
Check to see sure the receiver is still on your friend’s list first. If not, then they have either deactivated their account or been banned by Snapchat.
If the recipient is still on your friend list, then you should check to see if their phone is connected to the internet. If not, then they will not be able to receive snaps. If you have exceeded your daily snap limit, you will need to wait until the next day to send more snaps.
If your phone does not have enough storage to send the snap, you will need to clear some space on your phone before you can send the snap. If you have been blocked by the recipient, you will not be able to send snaps to them.
2. Update Snapchat
If you’re still having trouble after following the steps above, then you should try updating Snapchat to the latest version.
To do this, open the App Store or Google Play Store and search for Snapchat. If there is an update available, tap Update. Once the update has finished installing, try sending a snap again.
3. Verify whether Snapchat is down
If Snapchat is still not sending, it’s possible that the app is down or experiencing technical difficulties.
To check if this is the case, you can visit the Snapchat Support page or DownDetector. If there are no reported problems, then the issue is likely on your end.
4. Allow Camera Permissions
If you’re still having trouble sending snaps, it’s possible that you have not allowed Snapchat access to your camera.
To do this, open the Settings app and tap Privacy > Camera. Make sure the switch next to Snapchat is turned on. Once you have allowed camera permissions, try sending a snap again.
5. Clear Cache and Data
If you’re still having trouble, you can try clearing the app’s cache and data. This will reset the app and should fix any issues you’re having.
To clear the cache and data for Snapchat, go to Settings > Apps > Snapchat. Tap Force Stop, then tap Storage > Clear Cache and Clear Data. Once the cache and data have been cleared, try opening Snapchat and sending a snap.
6. Log out and Log in to Snapchat Again
If you have tried all of the steps above and are still having trouble, you can try logging out of Snapchat and then logging back in again.
To do this, tap the Profile icon in the top-left corner of the Snapchat home screen. Scroll down and tap Logout. Once you have logged out, try logging back in and sending a snap again.
7. Force Quit Snapchat
If you’re still having trouble, you can try force quitting Snapchat and then opening it again.
To do this, press the Home button on your phone and then swipe up on the Snapchat app to close it. Once Snapchat has been forced to quit, try opening it again and sending a snap.
8. Internet Connection
If you’re still having trouble sending snaps, it could be because of your internet connection. Make sure you’re connected to Wi-Fi or your mobile data network.
To check your connection, open the Settings app and tap Wi-Fi or Mobile Data. If you’re not connected, turn on the switch next to Wi-Fi or Mobile Data. Once you’re connected, try sending a snap again.
9. Update Your Phone
If you’re still having trouble sending snaps, it could be because your phone is not up to date. To check for updates, open the Settings
app and tap About Phone > System Updates. If there is an update available, tap Download and Install. Once the update has been installed, try sending a snap again.
10. Restart Your Phone If you’re still having trouble:
If you’re still having trouble after following the steps above, then you should try restarting your phone. To do this, press and hold the power button until the power menu appears. Tap Restart. Once your phone has restarted, try opening Snapchat and sending a snap.
FAQ: Frequently Asked Questions
These are some of the frequently asked questions related to Snapchat not sending with complete information.
Is it possible to use Snapchat on Chrome?
Although the application is accessible for iOS & Android, you’ll be relieved to know that you can use Snapchat internet as well. You only need a competent Snapchat internet browser and also an Android emulator. You won’t be able to completely test Snapchat in the website, but that won’t be necessary if you download the Snap web app.
How do I get access to my child’s Snapchat messages?
Parents may use online spying softwares to monitor what their youngsters are sending on Snapchat, and also who they are contacting, texting, emailing, and where they are. First, the parents must install the free to their child’s phone. Once installed, users will be able to view the messages according to their own device.
Wrap it up
If you’re having trouble with Snapchat, you can try updating the app, verifying that the app is not down, allowing camera permissions, clearing the app’s cache and data, logging out and back in again, force quitting the app, or restarting your phone.
Finally, if you’re still having trouble, you should try contacting Snapchat support.
I hope this article was helpful. If you have any further questions or comments, please let me know.
Related Articles:
How To Upload Saved Photos and Videos On Snapchat
How To Know If Someone Blocked You On Snapchat
How to Delete Snapchat Story – Ultimate Guide
What is Snapchat For [Explained] – All You Need To Know