How To Fix Bluetooth Not Working on Windows 10
More than thousands of users of Windows 10 facing several issues and problems after upgrading to their computer with newly launched Windows 11.
Although Microsoft Developers working to fix several bugs and errors mentioned by Windows users on Microsoft Community. But sometimes you can your own self-fix some errors without contacting any computer technical team or any expert.
Here we guide you through some fixes that help you to fix Bluetooth errors on Windows 11 and later versions.
How to fix Bluetooth Not Working on Windows
Follow the step-by-step guides to resolve the Bluetooth issues on Windows 11 and later versions. There are two methods to fix any Bluetooth error coming on Bluetooth in Windows.
Try to Update the Bluetooth Driver
Step 1 :
Open the Device Manager via the Control Panel.
Step 2 :
Select the Bluetooth from the list and right-click to “scan for hardware change”.
Step 3 :
Now expand Bluetooth and then select the Bluetooth driver and open its properties from right click.
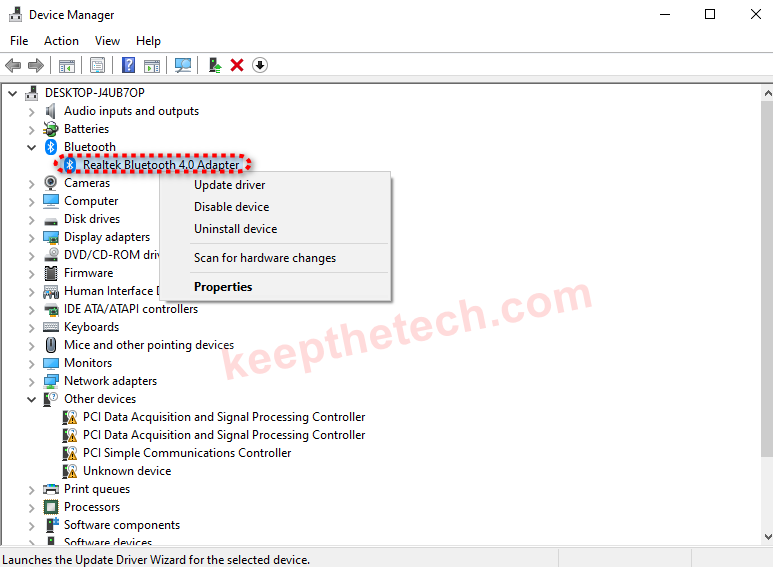
Step 4 :
Move to the Driver tab, and click on to Update Driver button.
Check if the Bluetooth on your computer starts working again with a simple update of the Bluetooth drivers. If not then try Second Method.
Setup Bluetooth To AutoStart
Step 1 :
Open “Run” and type “services.msc” and hit enter.
Step 2 :
Find “Bluetooth Supporting Services” and open its properties.
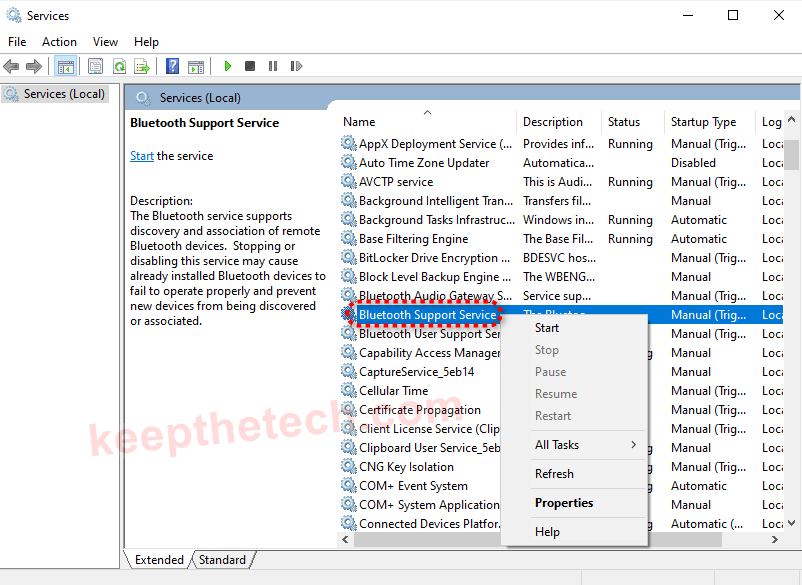
Step 3 :
In it General tab, under Startup type, select Automatic.
Step 4 :
Then click on Start > Apply >OK to save the changes.
See if the Bluetooth problem is resolved and if not then restart your computer.
Run The Windows Troubleshooter
Windows has a built-in troubleshooter program that helps users to get rid of small issues within no time. Here below we mentioned the steps to access the troubleshooter on Windows.
1. Press the Windows + I keys together to Open Windows Settings.
2. In Settings, open the Updates & Security option.
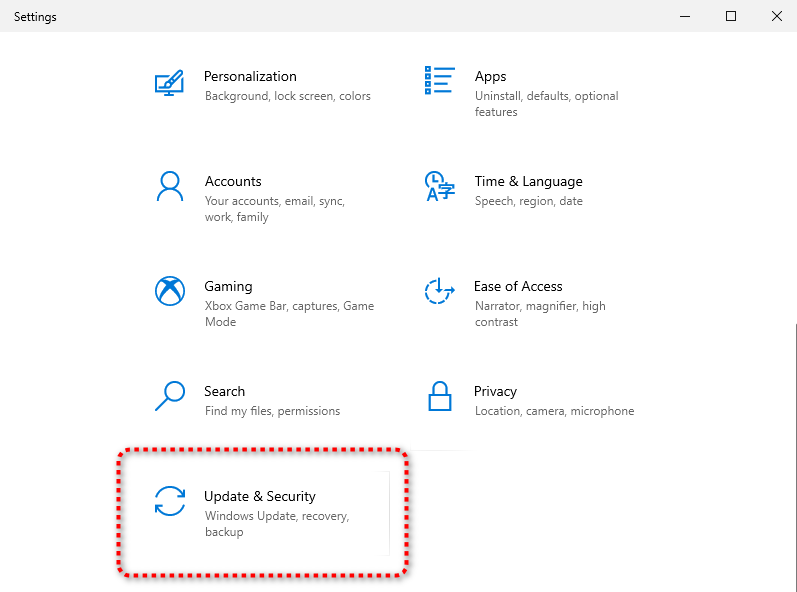
3. Click on the Troubleshoot and then click on the Additional Troubleshooters as shown in the screenshot.
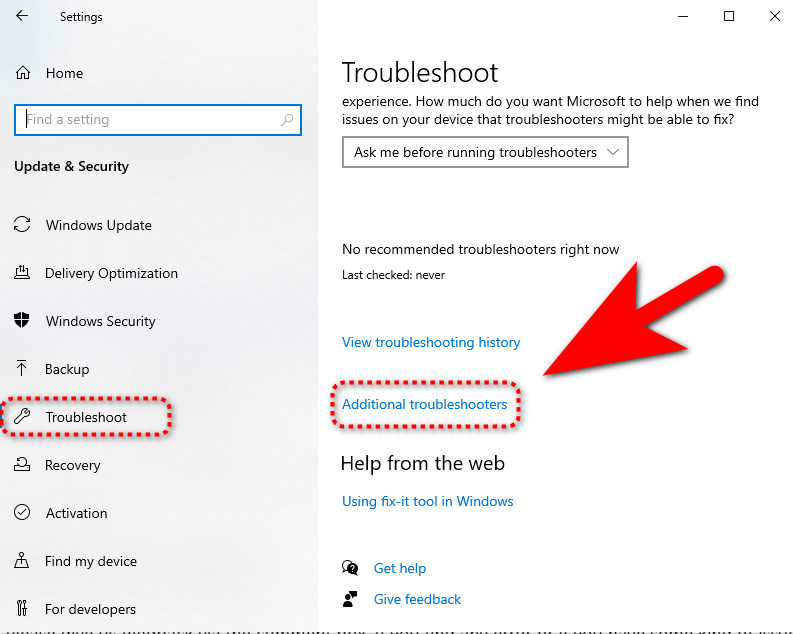
4. From the list choose Bluetooth and click on Run the troubleshooter button.
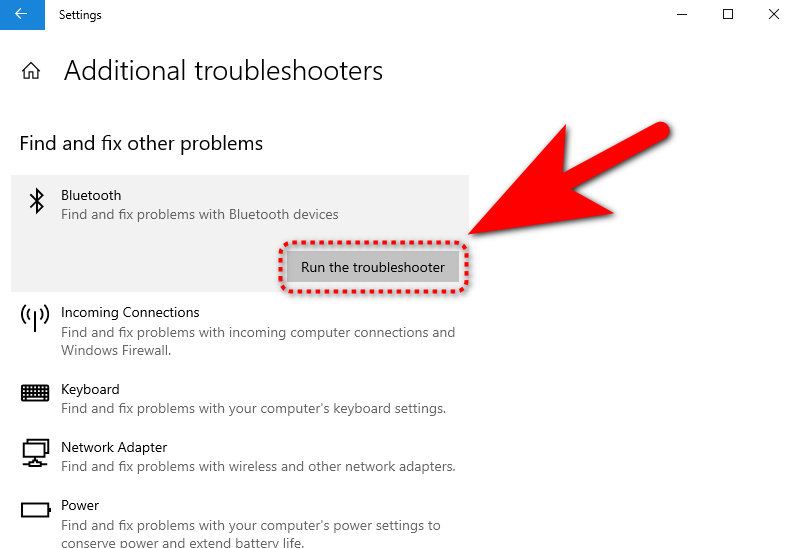
5. The Bluetooth troubleshooter will start working you get the results in a few minutes.
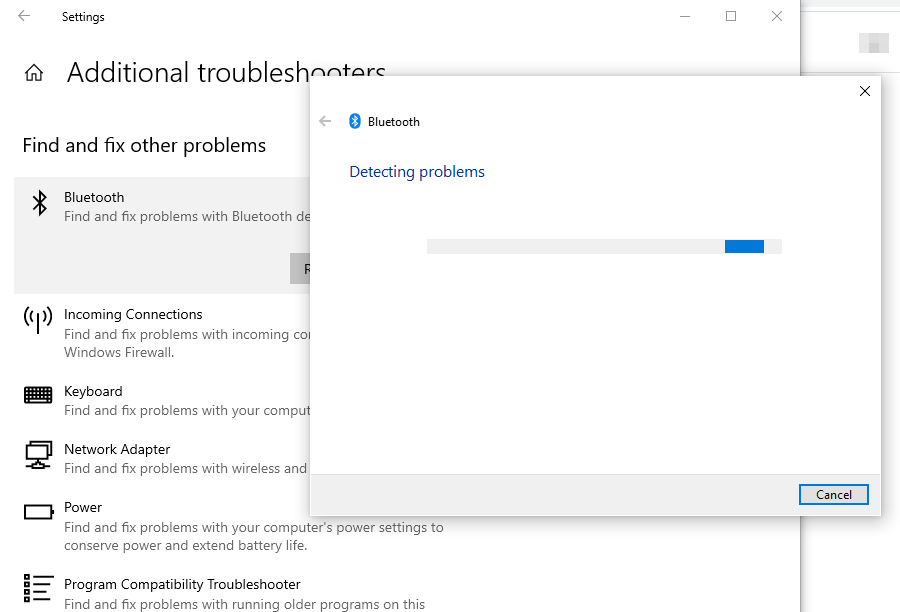
The troubleshooter will tell what the reason and if possible it will also fix it automatically.
This is the end of how to fix Bluetooth errors in Windows for more similar guides do check our Windows guide section.
What Do You Think?
Please give us feedback via the comment box. If you find any error or if you have some kind of issue related to computers you can ask us.