How to Enable Flash In Chrome [Complete Steps]
In this article, we will tell you how to Enable Flash in Chrome.
What Is A Flash Player?
Flash player is a type of Chrome Extension that is well designed for the addition of flash files in the playlists of the app. Users can easily access it by going to the icon of the Flash player.
By easily going to the webpage, that gives the hosting of the file of flash. Users can select the file which they want to play, by going to the extension of flash player, selecting the files, and clicking on the add-on option.
Adobe flash is actually a multimedia platform of software, which is best used in the production of applications and animations. It also allows the streaming of capturing of a microphone and the input of the camera.
The production of flash graphics is used by artists through the help of adobe animate. Many types of applications are in inbuilt form with the help of flash formations.
How To Enable Flash In Chrome: (Windows & Mac)
Users can begin with the activating of adobe flash player in their Chrome. Here are the steps for it:-
Download Adobe FlashPlayer
Step 1
Begin with the opening of your Google Chrome.
Step 2
Move to the website of http://get.adobe.com/flashplayer/. It will load the main website of adobe flash player.
Step 3
Now, do download the plug-ins of the adobe flash system. It is written there is a yellow button. Click on it.
Step 4
Go to the downloaded form after it gets completed. It is there in the location of my computer on your PC.
Step 5
Click two times on the downloaded installer on your PC. It will do the process of installation. As the installation is done, complete the various forms of it. Users can go with it by the various instructions that appear on their screen.
Enable Flash In Chrome Browser
Here are the steps for enabling Flash in Chrome:-
Step 1
Firstly, begin by opening Chrome on your PC. It s easily available in the start menu when you will click the start button. If the device is Mac instead of Windows, then you have to go to the Applications folder to find it.
Step 2
After that, click on the Menu option. It is visible at the upward right side of the corner in your chrome.
Step 3
Go to the Settings option. It is available on the downward side of the given menu.
Step 4
Move a bit down on your screen and click on the Advanced option. It is available as a link on the downward side of the given page. The settings of additional forms will appear on the screen.
Step 5
Scroll your page and you will find the content settings there. It is available in the section of Privacy and Security which is easily available on the given page. Click on the Site Settings to open it.
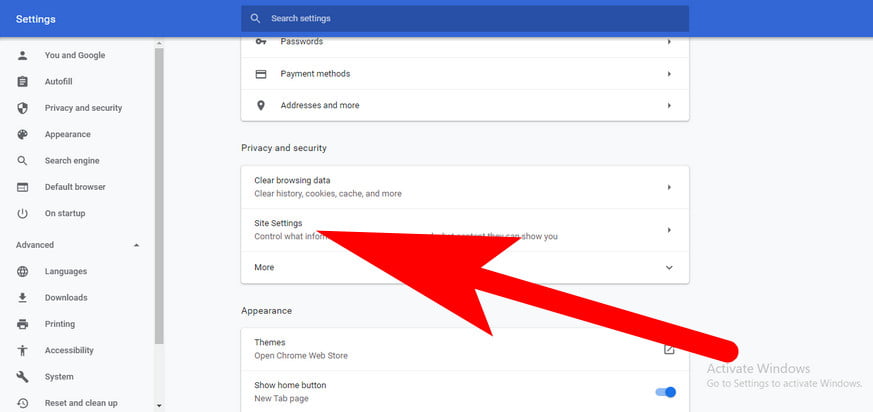
Step 6
Now, click on the Flash option. It is available just next to the down of JavaScript.
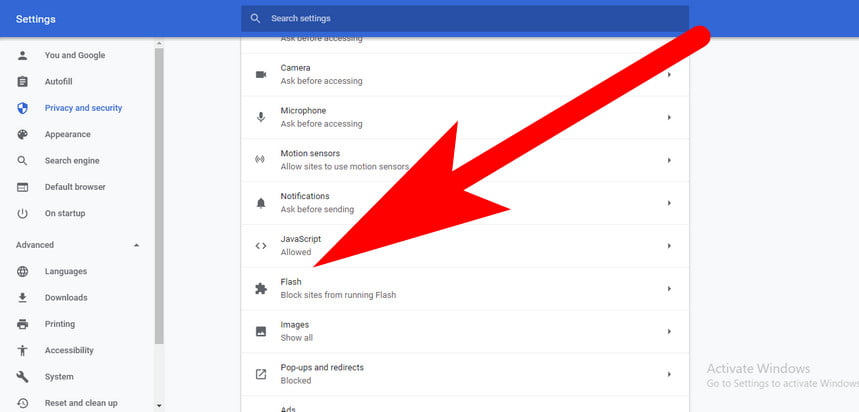
Step 7
After this, slide the given switch button (block sites from running flash). It will turn blue. If you find that the switch is already blue then it is enabled before only. In that case, no other changes are necessary for it.
As the switch is in one position, the website will try loading the flash content and it will enable the user to get the flash player.
Note:
Users can also get the manual addition or blocking of the websites on the given menu. They can perform it by going to the add button and then typing there that either you want to add or to block by the use of flash.
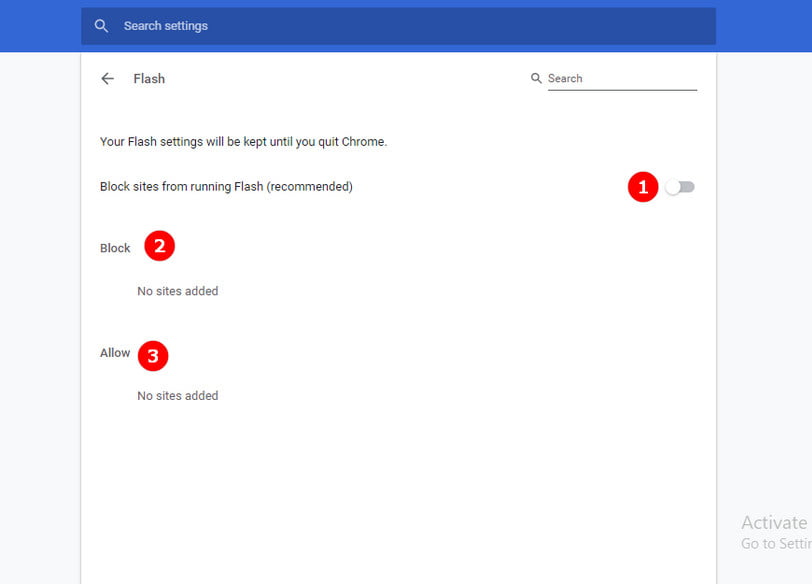
Manually Enable Flash On Individual Website
Step 1
Now open the website which uses flash in it. It can be of any type but made sure that it enables the flash on it. Along with this, it should also include many types of online games as well as sites for videos.
As the site will try to load the contents of flash in it, a message will appear there asking for the inability of the adobe flash player.
Step 2
Select the required option for the inability of the adobe flash player only if you find the site supportable for it. They will send you a confirmation message related to it.
Step 3
Afterward, click on the Allow option. The features of the flash player on the site will show the run formation. If any type of error occurs on the screen saying that the site needs flash to work, then click on the icon of a padlock.
It is available on the left side of the given bar of address. After that, click on the Site settings and also click on the down arrow. A allow button will appear there. Click on it.
Step 4
As you will do the reloading of the page, the flash game, as well as animation or the different contents, will appear there. Chrome will also do the resetting when the users will do the shutting down the browser.
It refers that whenever you will come back here to the website, you have to give the allowance to the flash to run it again at that time.
Flash Removing From Chrome
In the ongoing days, Flash has announced the stoppage of plans till the end of 2020. Flash has been in service for many years on Chrome. It has also helped in many ways of games that we play, videos that we watched, and all the applications that we run on the web.
As per the last few times, adobe is not in much use by people. As when we visit the site of flash in today’s times, then we will come across the time and the effect that it is giving to us.
It is in the discussion with the web authorities as well as companies involved with flash about the closing of this feature in chrome.
I hope the readers got the information about enabling flash in their chrome without having hassle. For more related articles read our how to Change Google Background and you can also read this how you can Clear Cache in Chrome? Guide and many more.