Discord is the most useful tool for gaming cause it gives the allowance for the use of a voice-chat function which is of no cost and it is with no hassle.
Such a tool is also popular among the community of gaming as it gives the allowance for the access in the unlimited form to the functionality of it though the tool is still not that perfect.
Various errors are related to JavaScript that appears at the time when users want to do the installation or run the tool as there is not that much information shown which is related to such an error on their official website.
Though, various methods are given in suggestion by most of the users who have gained such an experience of this error and were able to fixation of it. Follow the given methods listed below and check there whether any one of them has helped you out or not.
Method 1# Fixation for the Windows 7 Users
Such a fix was in creation for the Server users who have Windows 7 who are in the struggle for running and installing Discord.
Though some of them have suggested that a similar fixation can be there for use in fixation for such an issue on the other servers as well as operating systems. The solution for this is much easier to follow.
Here we have explained the steps for it:-
Step 1
Firstly, click on the Start button of the Windows Server PC which is located at the leftward side pane to the down.
Then click on the Computer there on the right side. Do right-click on it and select the Manage option. It will require the permission of an administrator for proceeding further.
Step 2
Do the navigation to the Server Manager and then Features and click on the option of Add features located at the right side of the Window.
Step 3
The Wizard of Add Features will open there and take a proper check that you have performed the locating of the Quality Windows Audio Video Experience entry on the given list.
Do check the box which is next to it and then click on the Next button for proceeding further.
Step 4
Then perform the confirmation of installation and take a proper check that you have done the selection of the option of QWAVE.
After that, click on the button of Install and then give a restart to the computer as the process gets finished for saving the changes that you have made to your system.
Method 2# Whitelist the Discord Files in the Antivirus
Most of the users have experienced such a situation where the Antivirus and in most cases Avast have accidentally quarantined a few installer files that are required for updating or for the installation to finish by thinking that it was a file of a dangerous one.
You have to perform the locating of the file and have to whitelist them in an order for the process of installation to continue further.
Follow the given instructions below with the Avast Antivirus:-
Step 1
If the Avast is open already in the system, then do the locating of it on the taskbar, do right-click there, and do the selection of the open button.
If the Avast doesn’t loads on the startup, then you can start it always in manual form through locating it on the Start.
Step 2
Proceed further by doing the selection of Scan. Then select Scan for Viruses and then click on the Quarantine (Virus Chest). The button of quarantine is located on the downward side of the given page.
Step 3
When you will open the quarantine, then you will notice some of the files that are related to Discord. Do the restoring of such files and then click on the Add to Exclusions.
If most of the files are already generated by the installer, then click on the Overwrite for replacing such files and then launching again the Installation.
For the prevention of such confusion from happening again, you have to perform the setup of the Installer and the tool as the exception in Avast antivirus which depends on either the error appeared at the time of installation or after the installation.
Follow the given steps for it:-
Step 1
Firstly, open the Avast Antivirus and then do the navigation of Settings. Then click on the Exclusions.
It is where the users are free for putting the files which may not appear to be looked after and what should not be registered or scanned as the threat.
Step 2
Do the adding of the installation folder of Discord for excluding it from scanning. If such an error appears at the time of installing the tool, then do the navigation of the location where the Installer is located and then do the selection of it.
Step 3
Then, close the window of Avast and try for installing or running of the Discord and check there if the error is there or not.
If such a process doesn’t respond, then give a try for complete uninstallation of the Antivirus and then again run the installer without the installation of the antivirus.
As the installation gets complete in a perfect manner, reinstall the Antivirus, and then continue by the use of the tool.
Method 3# Performing the Clean Reinstallation
By performing a clean install, the solution will get worked. As most of the people who have complained of not running the Windows server and who also do not have the Avast Antivirus with them have given a good response to this method.
Such a solution is generic but you must follow each of the mentioned steps in a correct form if you need to Reset the installation of Discord and make it work again in a proper manner.
Step 1
Firstly, take a proper check that you are logged in with the account of the administrator as you will not be able to delete the programs by the use of any other account.
Step 2
Then, click on the Start button and then open the Control Panel by searching there. Other than this, you can click on the icon of gear for the opening of the Settings in Windows 10.
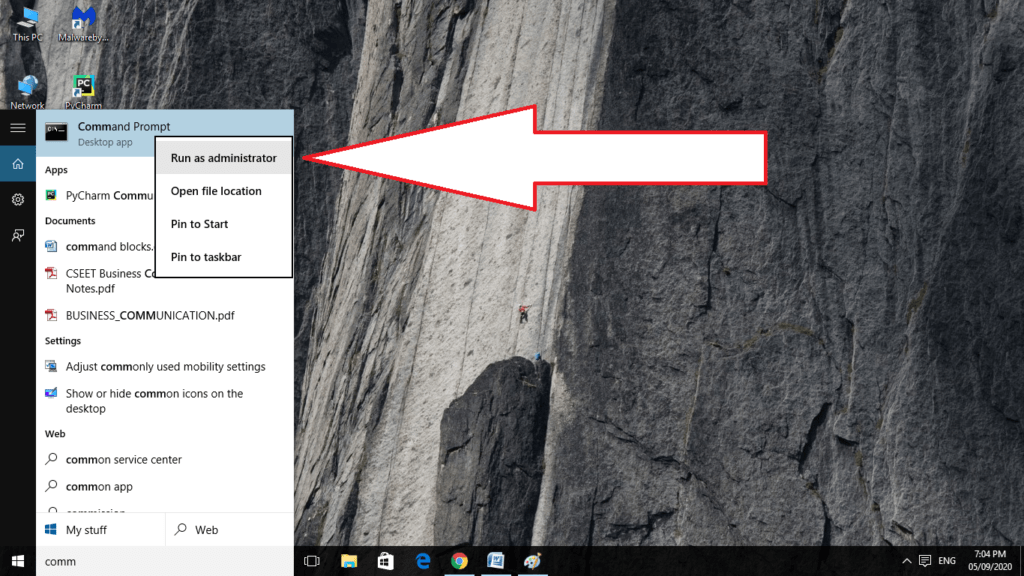
Step 3
Now in the Control Panel, do the selection of View as Category which is located at the upward right side to the corner and then click on the Uninstall a Program which is under the section of Program.
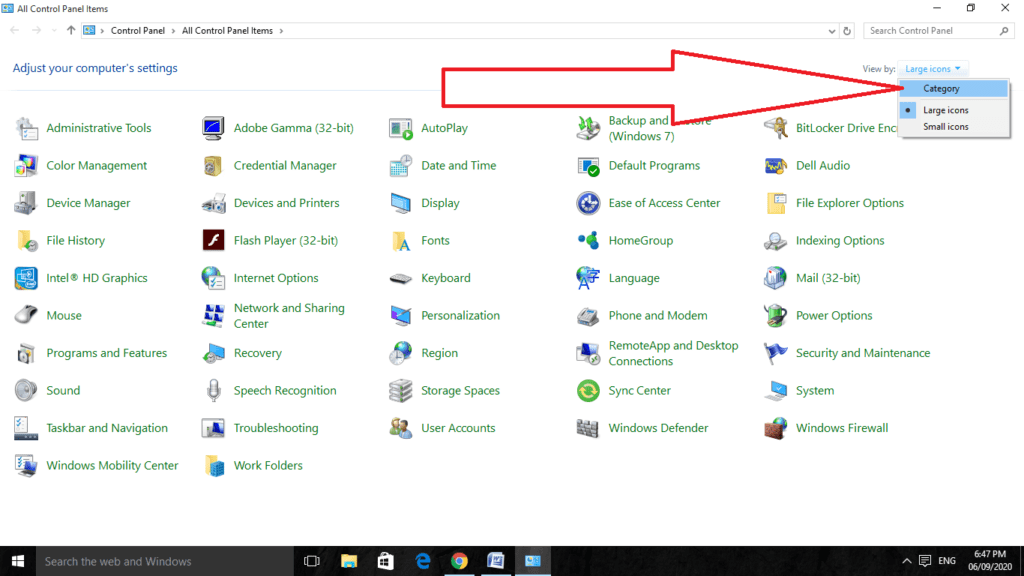
Step 4
If you are in use of the Settings app, then click on the Apps and it will open the list of all of the installed programs that are there on your PC.
Step 5
Do the locating of the Discord in the Control Panel or the Settings and then click on the Uninstall button.
Step 6
The screen will now show you the Discords uninstall Wizard and with the choice of completely remove Discord on your computer. Do the selection of the Yes button.
Step 7
Then click on the Finish button when the uninstallation process is over.
Final Words
Here we have seen how you can do the fixation of Discord JavaScript Error. We have listed various methods for it. Give a read to all of them and tell us which one helped you out. Also, go for more topics.
Related Articles: