Here on this page, we have discussed how you can change icon size on Windows 10 along with how users can change the desktop as well as shortcut and folder icons on their Windows 10 device.
The desktop icon has the appearance on Windows devices by the various systems on the icon changing.
Users can also download the icons or can even create them by themselves.
Along with this, the option is also there for adding shortcuts to the Desktop the changing the icons by removing the arrows from the shortcut one.
Here are the procedures explained for the changing of the icons in the Windows 10 device.
Change Icon Size In Windows 10 – Folder
Step 1
Go to the folder that icon you wanted to change. Right Click on it and select Properties.
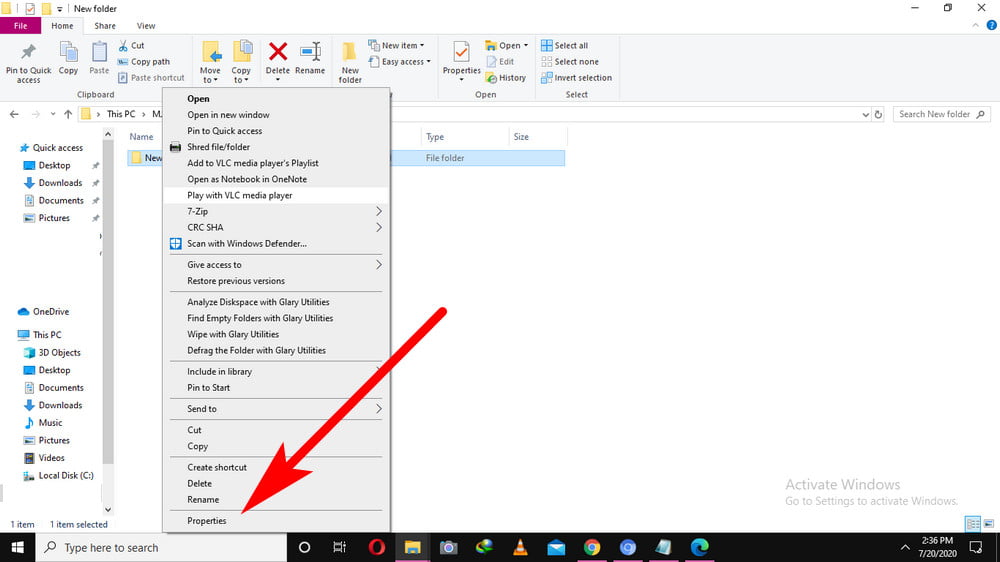
Step 2
In the Properties tab, Go to Customize and click on the “Change icon” button.
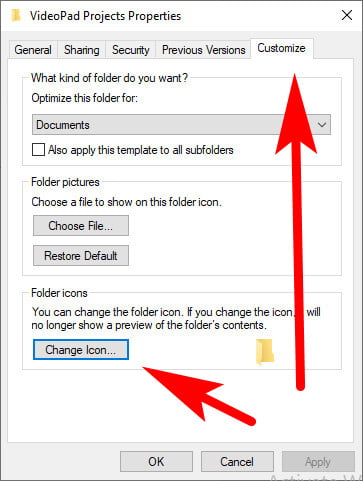
Step 3
Select the icon that you want on the folder and hit the OK button
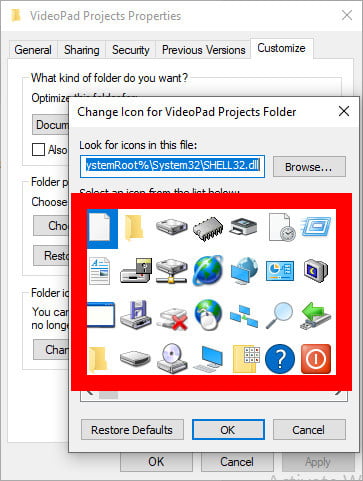
Change The Desktop Icon On Windows 10
Step 1
Again, the Go to the Start Menu or Windows icon was given at the left corner of the screen.
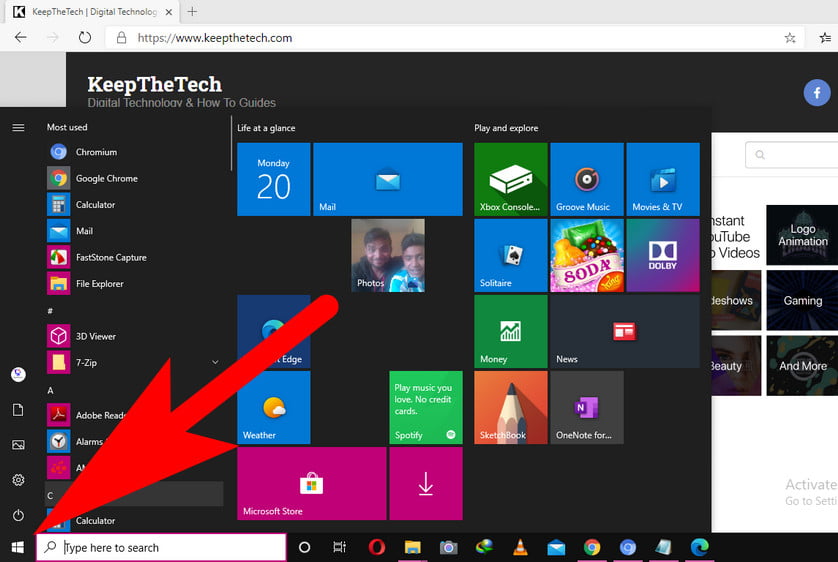
Step 2
After that, click on the Settings option.
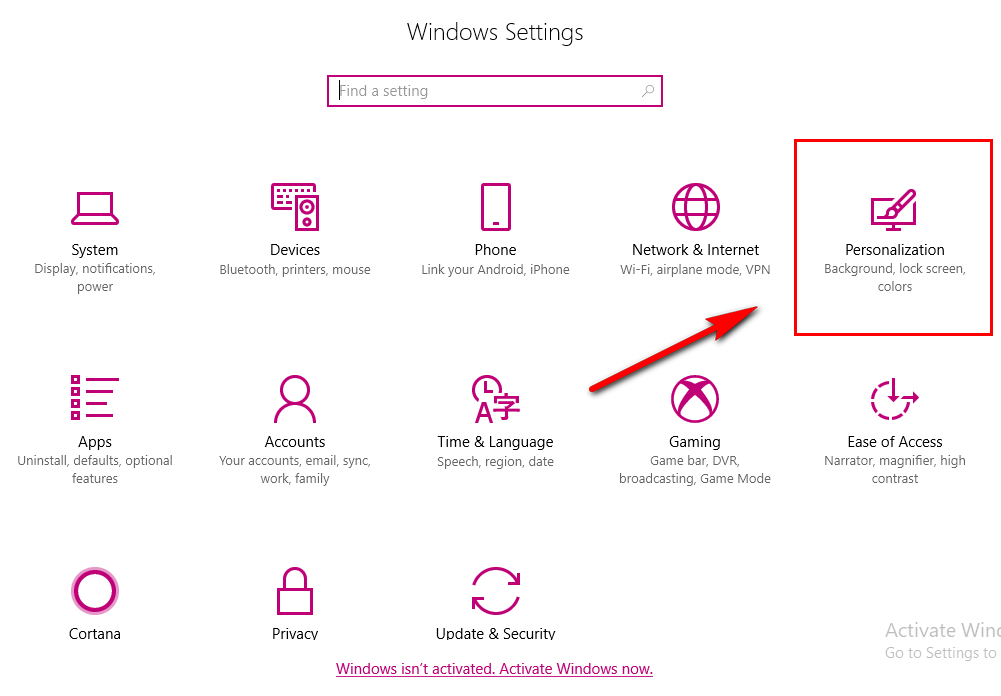
Step 3
Go for the Personalization option. It is in the shape of a monitor located on the page of Windows Settings.
Step 4
Then click on the Themes option. It is the tab located on the leftward side of the window of Personalization.
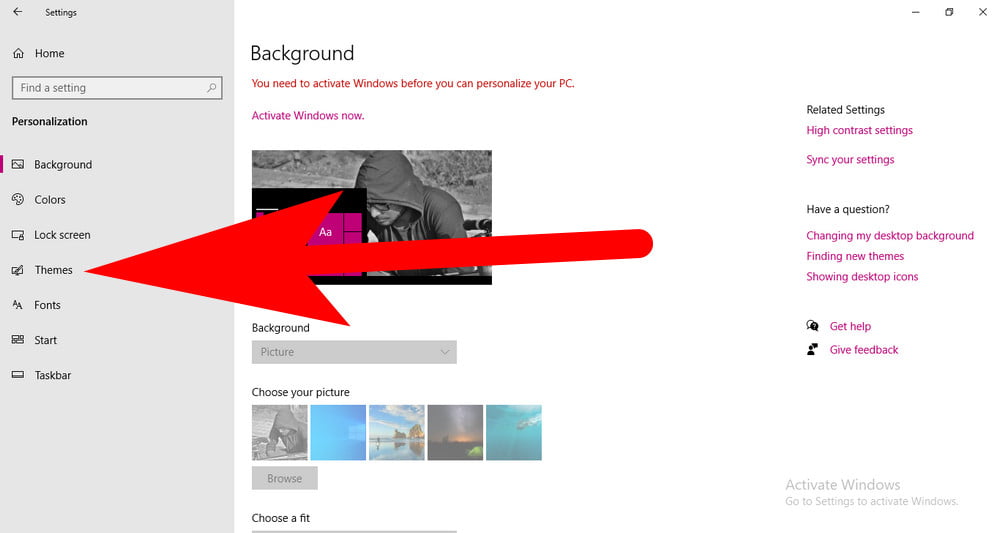
Step 5
Click on the Desktop icon Settings option. This is available on the upward right side of the page of Themes.
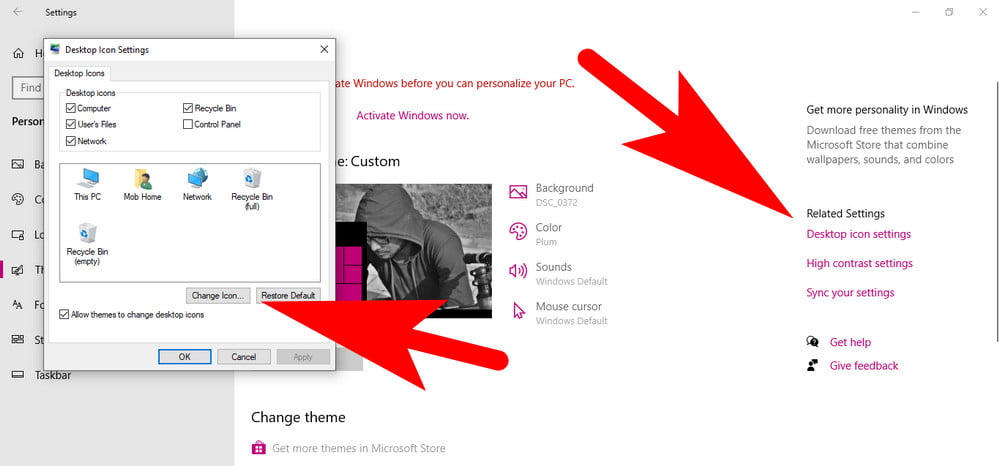
Step 6
Now click on the icon which you want to change there. It will do the selection of the icon.
Step 7
Click on the Change icon option. It is located on the downward side of the window.
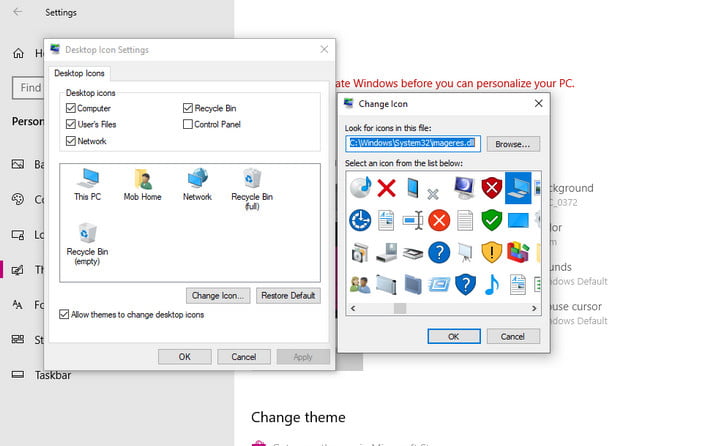
Step 8
After changing, click on the OK button. After that, select the apply button and then click on the OK button.
Change File Icon On Windows 10
Well, you can also change the file icon on your Windows 10. Here are the steps that you’ve to follow to change the icon of the file.
With the help of this, you can easily filter third-party files without having a hassle.
- Get the Files Type Manager on your PC
2. Now, Find the file type that wants to change.
3. Right on the File Type and Select “Edit Selected File Type“.
4. Click on the 3 dots given at the default icon option.
5. Choose the file icon that wants to use
6. Hit the ok button to save changes.
Frequently Asked Questions [FAQs]:-
How do I modify the app’s icon?
The app icon should be pressed and held till a popup appears. Choose “Edit.” The icon and name of the application are displayed in the next pop-up window (which you can also change here). Click on the app icon to select a different icon.
In Windows 10, how do I alter the shortcut icons?
Find a shortcut with the desired icon within File Explorer or just on your computer first. Tap “Properties” from the menu when you right-click the shortcut. Make sure that the shortcut tab for the application is selected in Properties, then click the “Change Icon” button.
How can I change the taskbar’s icons?
When a new list of options appears after you perform a right-click on this name, select Properties. It will open the Shortcut tab of a program’s properties panel in a new window. Tap the Edit Icon button there, which is near the bottom. You can choose a new icon for such a program on your taskbar in the new window.
How can I create unique app icons?
You’ll need to have a third-party launcher app, such as the most well-known Nova Launcher, in order to generate a custom app icon. Open the app and swiftly complete the setup process. When you’re finished, long-tap on the app whose icon you wish to customize. Pick “Edit” from the menu that appears.
Wrapping Up
This information gives the best knowledge about the changing of the icons in Windows 10.
We discussed here two procedures of it. Give us a comment on it and also go for more topics.
Related Articles:
How To Hibernate Windows 10 (Ultimate Guide)
How to Download Whole Playlist From YouTube
Use Dynamic Lock on Windows 10