Fps Counter: In this modern world, the gaming industry is evolving like a rocket and PC gamers have access to different gaming accessories to improve their gaming experience. Well, the FPS counter also plays an important role when it comes to PC gaming. Currently, there are multiple types of FPS counters available for PC or Mac running on Windows or macOS operating system.
You can read our article based on how you can optimize Windows PC for better gaming performance.
Here is a short description of the FPS Counter.
What is FPS Counter?
The FPS or Frame Per Second is mainly the frames that are displayed per second in video games.
The frame rate of a game is important since a higher FPS ensures smoother gameplay. A lower frame rate game will typically feature choppy action sequences. As a result, one of the greatest ways to optimize games is to increase frame rate using higher graphics cards or by lowering graphical settings.
In a short guide, we are going to tell you some of the best FPS Counter for Windows 10 and Windows 11 that you can use to enhance your gaming performance within no time along with no hassle.
Best FPS Counter For Windows 10 & Windows 11
Here we have composed a list of the best FPS counters app along with a description of them and what are the advantages of using them. Well, there is no shortage of applications that can work as FPS counter on the Windows operating system. The main functions whenever you’re playing the game on your PC.
Here is the list of best FPS counter apps for Windows.
1. Bandicam Screen Recorder
The Bandicam Screen Recorder is also one of the best apps that can be used for frames per second along with screen recording. Mainly this software displays the FPS count on your PC screen. Most gamers used this software for recording online games but the software also has a special game recording mode.
This is one of the best FPS software for windows, that allows you to record online games along with keeping an eye on FPS count in-game.
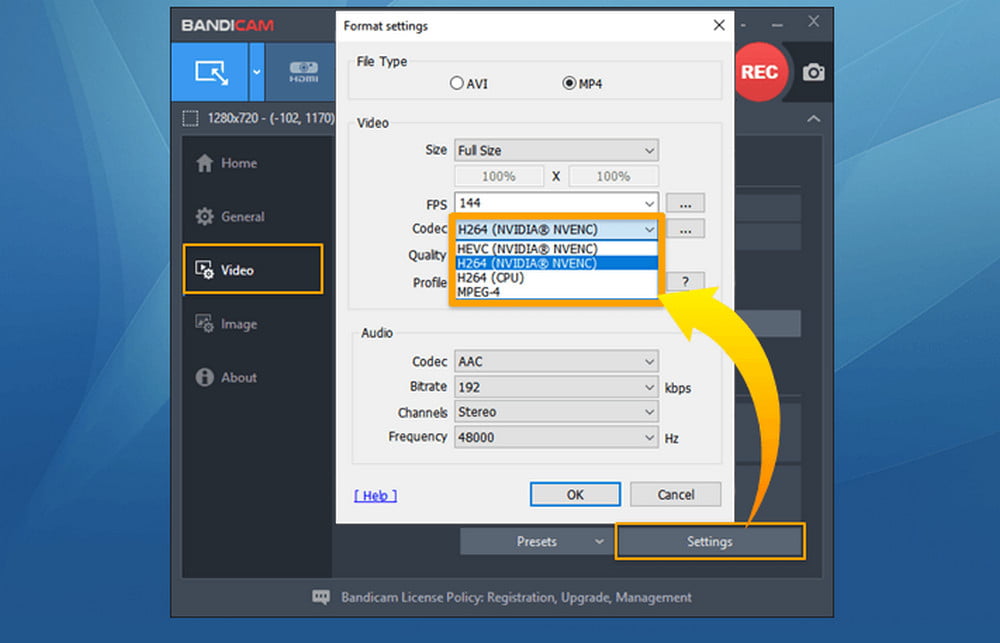
You needed to download and install the Bandicam Screen Recorder from its official website. After the installation, the program will start showing the FPS count in the corner of the PC or Laptop screen. Moreover, the maximum frame rate of this software is 120 fps.
In this FPS Monitor, you get two FPS Counter modes. The Non-recording and Recording, you can use this software in the trial version but to get access to all the features you needed to purchase it.
Follow the steps, in order to use FPS Counter on Bandicam Screen Recorder on Windows.
- Firstly, download and install the Bandicam Screen Recorder on your PC.
- After the installtion, launch the application and go to the settings.
- From the given options in the settings, Navigate to the Framerate or FPS option.
- Enable the FPS and set the app into the prefer location on your computer screen.
- Launch the game and check the FPS Counts.
2. FRAPS
The Fraps is also one of the best fps counters apps for windows along with recording video games and screenshots in-game without having a hassle. But it is also a benchmark software that allows you to add an FPS counter to the DirectX or OpenGL games without having a hassle.
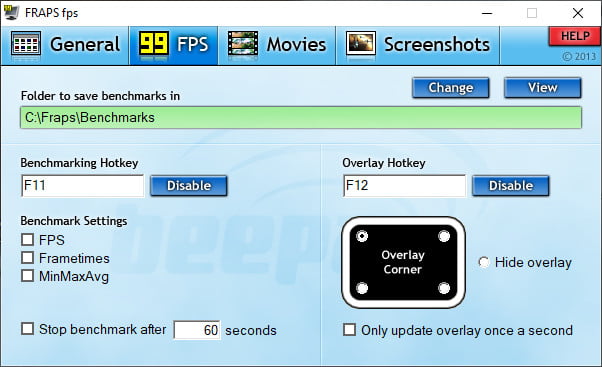
However, Fraps has not gotten any update in a long time and its official website does show compatibility for Windows 10. But it works well in Windows operating system and can be easily used as the FPS counter application.
To get it you needed to visit its official website and download and install it. You can also purchase its license to get all the features. In the free version, you cannot able to record gameplay for a very long time but you can still access the FPS Counter settings.
Fraps include an FPS tab where you can customize the counter’s parameters. You can place the FPS counter in any corner of the screen. A programmable hotkey is also used to turn on/off the FPS counter overlay.
Steps by Step instructions to enable Fraps in Windows.
- Firstly, run the Fraps app on your PC.
- Navigate to the app’s settings. After this choose the FPS tab.
- Enable the FPS box in the benchmarking section.
- Choose the corner of the screen you want the FPS to show in.
- To show/hide it, set a toggle.
- Start a game.
- When you press the toggle, the FPS will appear in a corner.
3. Nvidia GeForce Experience
The Nvidia GeForce Experience is also one of the best FPS counter applications for Windows 10 and Windows 11. More likely, if you own a gaming PC with a Geforce graphic card and high-end GPU then you can use the Nvidia GeForce Experience to get enhance your gameplay on Windows along with an FPS count monitor.

Here are the steps you needed to follow in order to get an FPS count on Geforce Experience.
- First of all Download, the Nvidia GeForce Experience.
- Open GeForce Experience and select the cogwheel icon in the upper right corner.
- Enable the Game overlay on the General tab.
- Select the Settings option. Then, choose HUD Layout.
- Navigate to the FPS Counter tab.
- Choose the corner of the screen where you want the FPS to show.
- Start a game and press Alt+Z.
- The FPS counter will be displayed.
It is one of the best software to enhance your gaming experience if you own a PC or Laptop that has a built-in Nvidia graphic card. Because the software has lots of features that can be used for smoother gaming on PC.
4. Dxtory
The Dxtory is a similar application as Fraps, Which is used for capturing in-game screenshots along with an online game recording. This software is basically, built for recording video games for DirectX and OpenGL games.
Moreover, the application has an FPS Counter mode given at the top left corner. The Overlay Settings tab in Dxtory contains a few modification options for the frames-per-second counter. The colors of the overlay for the movie (or game) and screenshot capture can be changed.
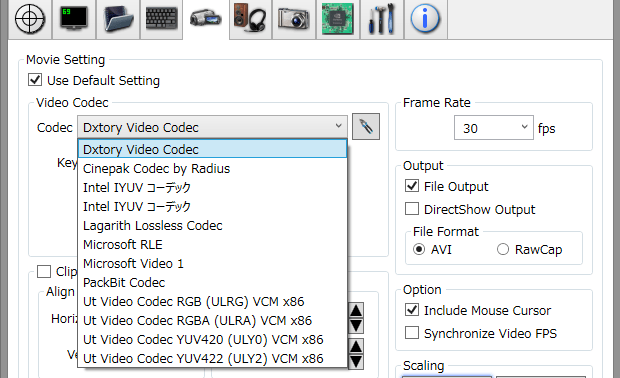
The app also has additional features such as you can apply status to the recording and non-recording overlay frame rates within the game.
Here are the steps you needed to take in order to enable FPS Count in Dxtory.
- Download and install the Dxtory app on your computer system.
- After the installtion, launch the Dxtroy app form Start Menu or Dekstop icon.
- Go to the Settings from the navigation bar.
- From the given options, select FPS or Framerate and enable it.
- Launch the game on your computer and enjoy.
5. Radeon Overlay
Radeon Overlay is similar to the Nvidia GeForce Experience application. The Radeon Overlay is developed by AMD for AMD GPUs. If you’re on a PC or laptop that has a built-in AMD GPU then you can only use this software. In simple words, if you’re computer doesn’t have AMD then you cannot use Raden Overlay.
This software has multiple gaming features that help you to enhance your gaming experience same as the GeForce. In other terms, it is one of the best alternatives for the GeForce Experience for AMD graphic card device owners.
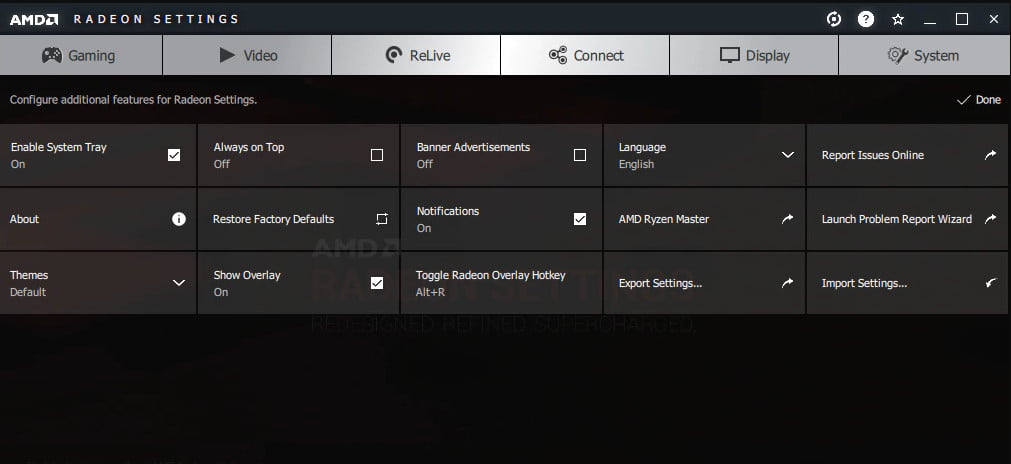
Here are some of the features that you get in Raden Overlay.
- Gaming Monitor
- Online Game Recording
- Adjust In-Game Visusals
- Track the Frame Rates
Here are the steps you need to follow in order to use the FPS counter in Radeon Overlay.
- Firslty, Download the Radeon Overlay from its official website.
- Install the app into your computer and Run it.
- After this, Go to the Settings of Radeon Overlay.
- Simply, Activiate the FPS Counter along with other features.
6. FPS Monitor
The FPS Monitor is also one of the best FPS counter apps for Windows and macOS. However to use this application on your computer system you needed to purchase it. These are the following features that you can access in this tool, including – track your CPU usage, RAM usage, network usage, GPU usage, and HDD usage, and much more.
The following feature helps you to track down the complete details of framerates on your computer without having a hassle. Well in this software you can also create your own custom FPS overlay tracking. That allows you to use a certain font with a distinctive color and a specific text outline in the FPS overlay while seeing in-game.
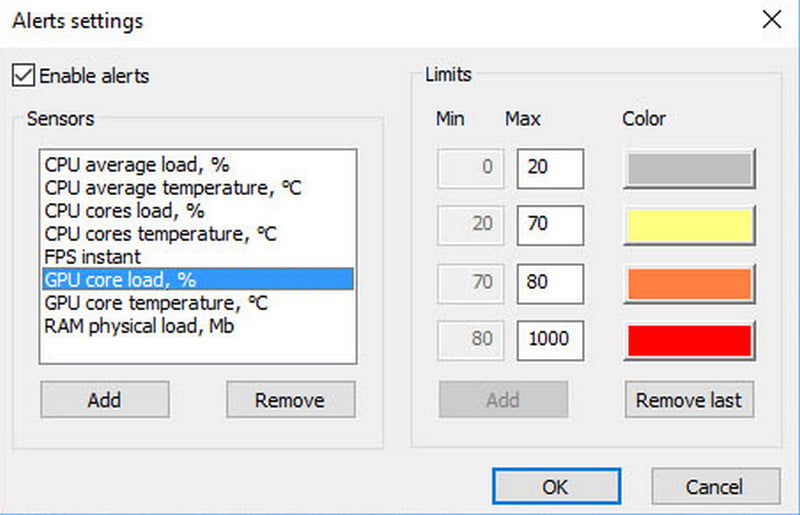
These are the steps you needed to follow in order to use the FPS counter in this app.
- Download and Install the FPS Monitor on your PC.
- Launch the application once the installation completes.
- After this, go to the Settings and enable the FPS Counter.
- Or else you can own custom FPS Overlay.
7. FPS Counter (Windows 10 Pre-installed)
Windows 10 and Windows 11 come with lots of pre-installed useful applications in which one FPS counter is also included. The application functions with Windows 10 Game Bar and you needed to download or install any type of application into your computer system.
Because the FPS Counter app comes as pre-installed into the Windows operating system. All you needed to do is pin the FPS Counter application into the desktop screen and monitor the FPS counts while playing the video games on your PC.
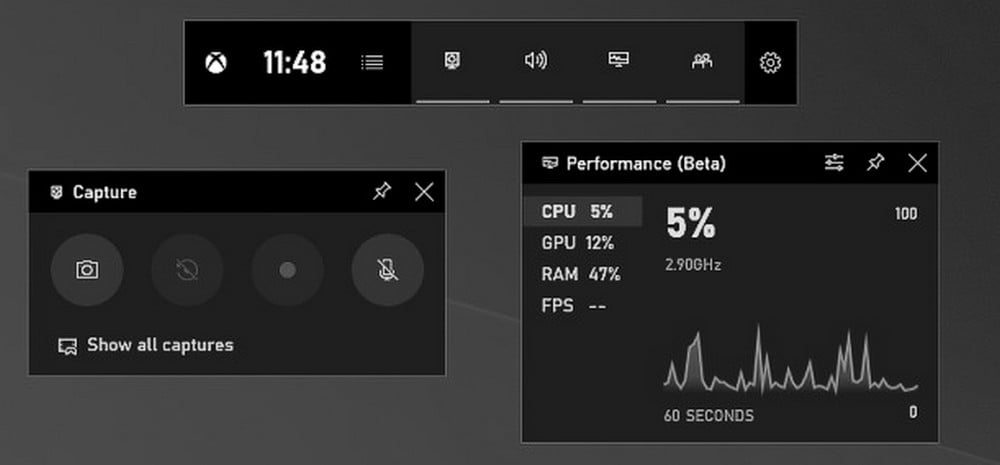
Here are the steps you needed to follow in order to use FPS Counter app on Windows 10 or 11.
- Firstly, launch any video game into your PC.
- Now, Press the Windows + G buttons together to open Windows game bar.
- After this, Simply enable the Performance Widget.
- Choose the FPS tab from the application.
- Drag the application to the prefer location on your PC screen.
- After this, click on the Pin icon to pin the app.
8. Razer Cortex
The Razer Cortex is also a great tool for PC gamers to enhance their gaming experience with help of this software. Basically, this software automatically streamlines the gaming machine performance along with the visuals for supported video games.
With the help of this tool, you can unlock your computer’s full potential and enhance your gaming experience by simply boosting your system performance along with the FPS Counter overlay tracking feature.
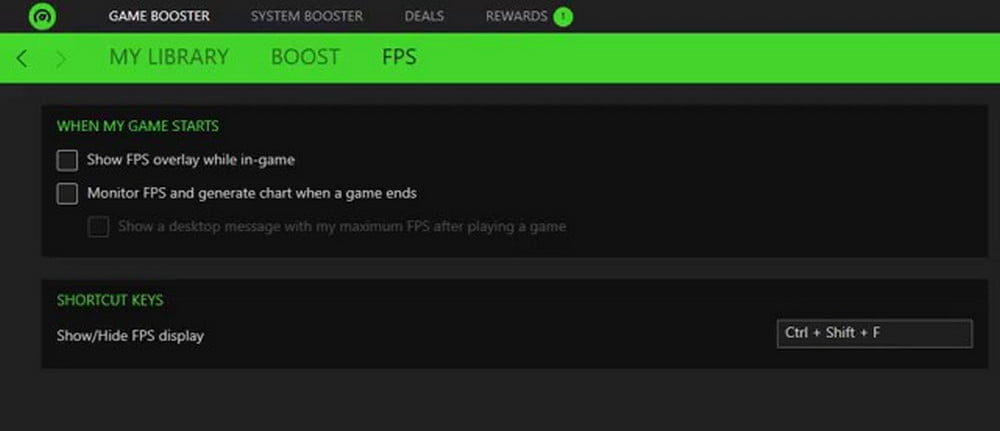
Currently, the Razer Cortex supports Windows 10, Windows 11, Windows 8, and Windows 7. If you have a later version of windows such as Windows XP or Windows Vista then you cannot able to use this software on your computer system. For this, you needed to upgrade your PC to the latest version of the Windows operating system.
Here are the steps you needed to follow in order to use the FPS counter in Razer Cortex.
- First of all, download and install the Razer Cortex on your PC.
- After this, launch the application from desktop icon or Start Menu.
- Go to the Settings, Tap on enable FPS Counter.
- Run the Game on your PC and track FPS Count.
9. Steam In-Game Overlay
If you play steam video games on your computer system running on Windows operating system then, you can easily use the built-in FPS counter features in the Steam in-game overlay that allows you to track the FPS Count in-game.
Steam is an outstanding application that is totally developed for gamers, and it has lots of features that you can use to enhance your gaming experience without having a hassle. Including the FPS counter overlay tracks.
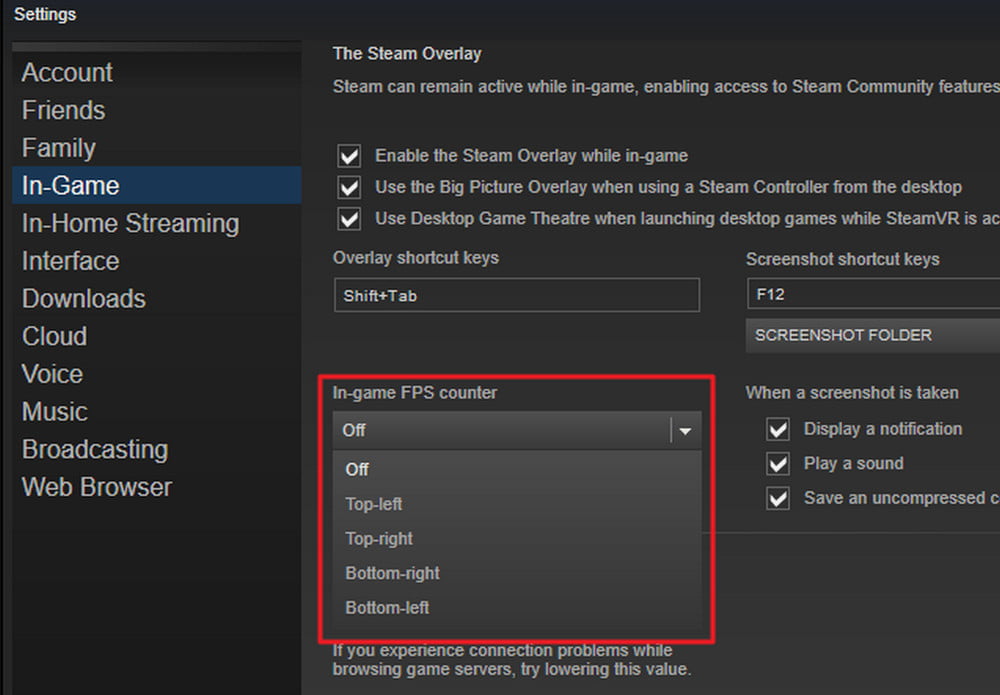
Here are the steps you needed to follow to use the FPS counter on Steam In-Game Overlay
- Firslty, launch the Steam application on your PC.
- Go to the Steam Settings from navitation bar.
- After that, select the In-game tab.
- Now simply open the In-game FPS counter dropdown.
- Choose the prefer location on your PC screen.
- Now, launch the game and hit Shift + Tab buttons to enable it.
10. MSI Afterburner
MSI Afterburner is a graphic card software that allows you to track all the activity of your system graphic card without having a hassle. Well, this tool is mainly used for the overlock or undervault the GPU of the system.
The tools have advanced tools for monitoring your system activities such as CPU usage, GPU overheating, gaming experience, and much more. It also has an FPS Counter feature that allows you to track the FPS Counter in-game.
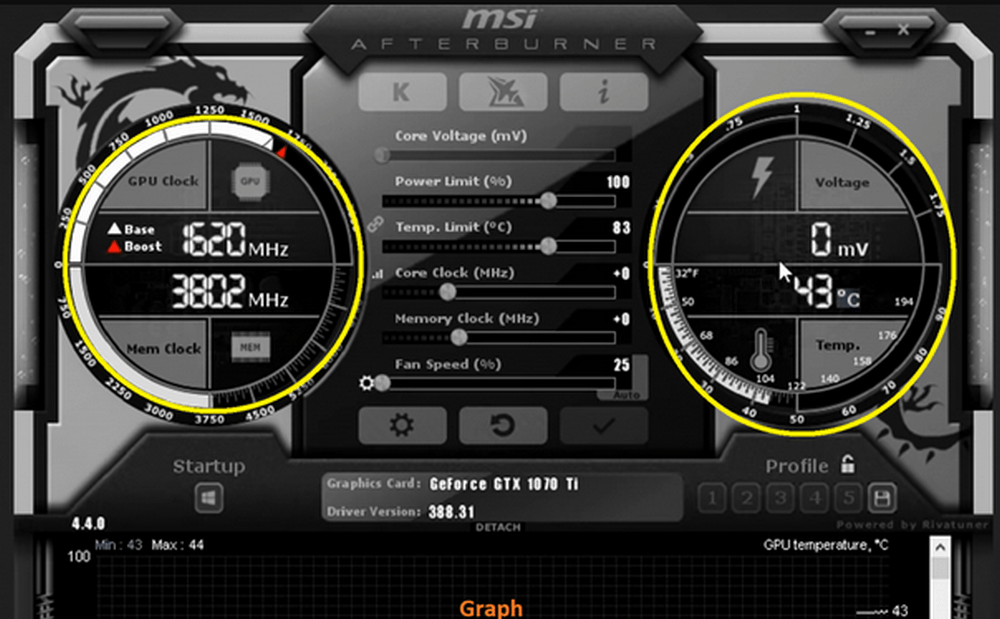
Here are the steps you needed to follow to use FPS Counter on MSI Afterburner on Windows 10 or 11. Simply, follow the step-by-step instructions to enable the FPS counter.
- Download and install the MSI Afterburner on your PC.
- Launch the application and go to the Apps Settings.
- After this choose the Monitoring tab.
- Navigate to the option called Framrate and enable it.
- After that, Enable the “Show in On-Screen Display”.
The FPS counter will start displaying on your PC screen when you launch the game.
How do you count FPS?
In the Steam app, you’ve to visit the Steam > Settings > In-Game and then pick a position for the FPS display from the “In-game FPS counter” dropdown. Look at the corner of the screen you chose while playing a game and you’ll see the FPS counter
Do FPS counters affect performance?
The FPS counter on Steam should have no discernible performance impact, as it does in other games. The FPS counter on Steam has a significant impact on performance, resulting in dips from 72 to 40 FPS in one case. Framerates drop by 30 percent on average. When Steam’s FPS Counter is switched off, the game runs like butter.
What is the most accurate FPS counter?
Here is the list of most accurate fps counters – FRAPS, FPS Monitor, MSI Afterburner, Steam FPS Counter, Dxtory, Nvidia Geforce Experience, AMD Radeon and much more.
Does Windows 10 have FPS counter?
Yes, Windows 10 has a pre-installed FPS Counter app. You can access it by pressing the Windows + G button together after launching the game on your PC.
Does Streaming reduce FPS?
Yes, when you stream, your computer consumes a lot of extra resources. Depending on the game, this can result in a considerable loss in FPS. Sometimes even renders a game unplayable and causes your broadcast to lag.
This is the end of this short guide, hopefully, you find this article helpful to know some of the best FPS counter applications for Windows 10 and Windows 11. In case if you’ve not listed any FPS counter app that you think must be in this list. Then feel free to tell us via the comment box.
Related Articles:
How To Overclock Your GPU to Boost Performance
Why Should You Prefer Nvidia Inspector To Monitor GPU?
How to Lower GPU Temperature While Gaming: Simple and Effective Ways
What is the Good GPU Temperature For Gaming? is 80% too High
8 Ultimate Tools For CPU Stress Test ( RAM & GPU )
What is Anti-Aliasing? Why is it Important For Gaming
10 Online Games That Bring You Back to Your Childhood
NVIDIA GeForce Experience Error Code 0x0001 [Resolved]
How to Get a Perfect Platform For Trading?
Spectrum Internet Not Working – Learn How To Fix It
How To Access Steam Screenshot Folder on Windows
How To Fix – Your PC Ran Into A Problem And Needs To Restart