We all know that Windows 10 is known for the perfect operating system it has. The issue occurs when users have various apps to open together.
At that time, the boot process gets bogged down. Most of the apps themselves start for the boot process. In them, the main one is the auto-update.
For such a case, here we have the procedure for disabling startup programs Windows 10:-
Disabling The Startup Programs
You can easily disable startup programs Windows 10 without having a hassle. All you’ve to do is follow these steps.
Step 1
Press keyboard keys (Ctrl+Alt+Del) together it will open security options. Else use Start Menu to open it
Step 2
In the Task Manager window tab, Go to the Startup tab.
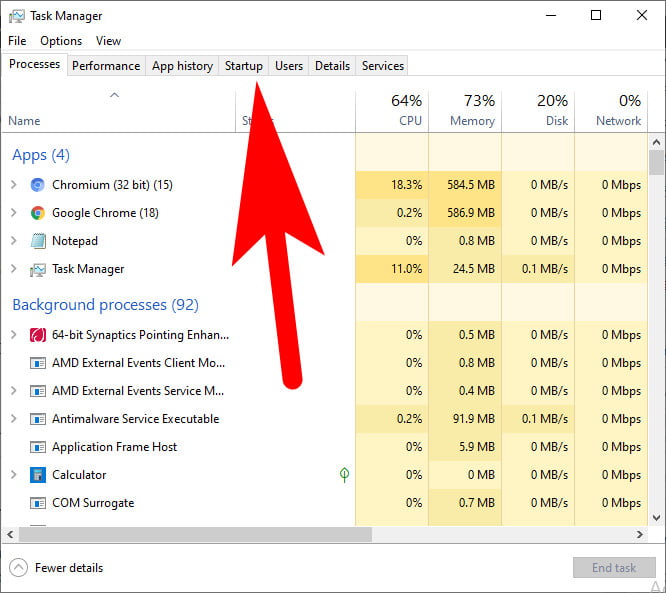
Step 3
A list will appear on the screen. Click on the service or application on it.
Step 4
On the right side of the options, users will find them in enabled form. Click on it to make it Disabled. The item will then turn to Disabled form and it will not launch on startup automatically.
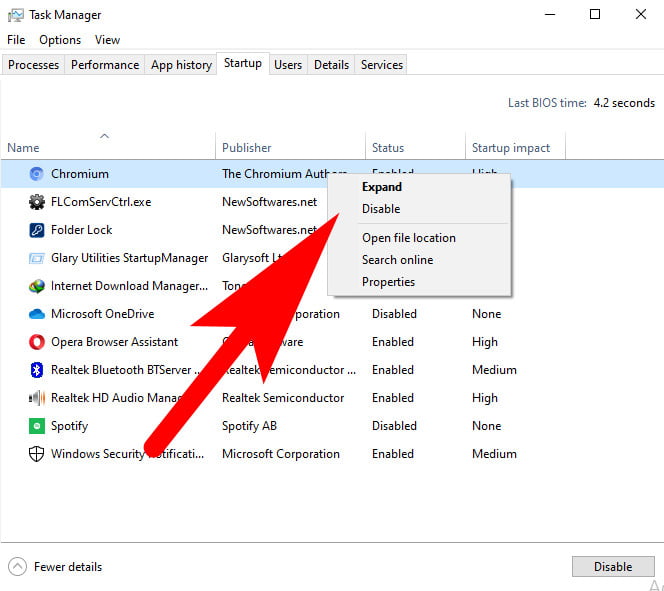
Enabling The Startup Programs
In case, if you want to enable some of the important programs in the startup then use these below-given steps to enable startup programs on Windows 10.
Step 1
To enable, click on the item of a disabled startup. After that, click on the Enabled startup.
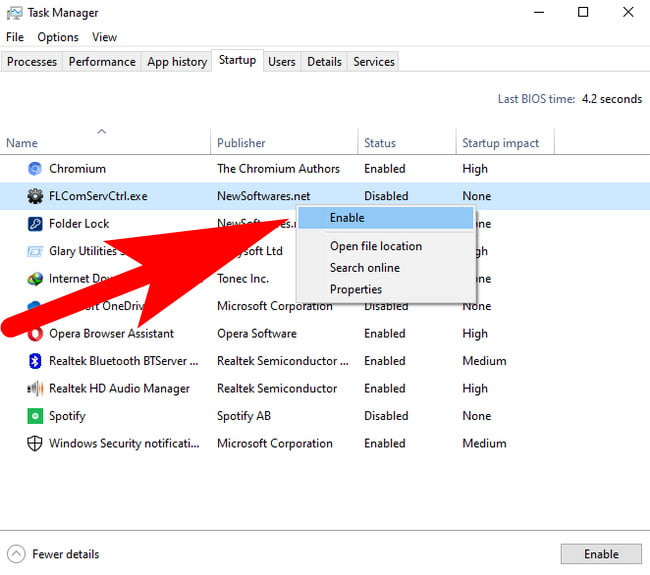
Step 2
If you find that the button Enabled is turned gray, then it results in signing in as the administrator.
Add Startup Programs Windows 10
You can also add the startup program Windows 10 in case if you’ve installed any third-party app or software that you wanted to automatically start when you turn on your PC.
Then follow these steps to add programs Startup on Windows 10.
Step 1
Open the File Explorer on your Windows 10.
Step 2
Navigate there to the system folder. You can also press the Windows + R key for allowing the PC to open and run. Type their shell: Startup and then click on the OK button.
Changing Startup Programs on Windows 10
Step 1
Begin with clicking on the Start button.
Step 2
On the Start Menu, type task manager. It will search the task manager app on your computer.
Else you can use the shortcut keys to open Task Manager in Windows (CTRL+ALT+Delete) button.
Step 3
Click on the task manager when it arrives on the screen. It is the icon that is in the shape of a computer. The loading may take a few moments.
Step 4
Then go to the Startup tab. It is located on the upward side of the window of the task manager.
Step 5
Now do the selection of a program. Select the name of the program which needs to be disabled. You can see the impact of the program on the setup of the computer.
Step 6
Click on the Disable option. It is located on the down right side to the corner. It will do the prevention of the program from turning on.
You can also turn back it to the Enabled form, by clicking on the Enable button.
Deleting The Startup Programs In Registry Editor
If you wanted to permanently disable startup programs on Windows 10. Then you can also do that all you’ve to do is access Registry Editor and make some changes using below given steps.
Step 1
Press the keys of Win + R for opening the Run dialog. Type there Regedit on the Run. After that, click on the OK button to access Registry Editor.
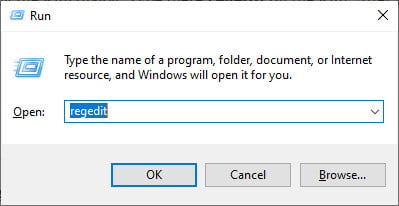
Step 2
The Registry Editor will be open using the above command line.
Note: Make sure that you are signed in as an administrator.
Step 4
To delete Startup Programs For Current Users, follow here
In Registry Editor, navigate to the locations below one at a time,
HKEY_CURRENT_USER\Software\Microsoft\Windows\CurrentVersion\Run
HKEY_CURRENT_USER\Software\Microsoft\Windows\CurrentVersion\RunOnce
HKEY_CURRENT_USER\Software\Microsoft\Windows\CurrentVersion\Explorer\StartupApproved\Run
HKEY_CURRENT_USER\Software\Microsoft\Windows\CurrentVersion\Explorer\StartupApproved\Run32
HKEY_CURRENT_USER\Software\Microsoft\Windows\CurrentVersion\Explorer\StartupApproved\StartupFolderTo Delete Startup Programs For “All Users” follows, here
In Registry Editor, navigate to the locations below one at a time for both 32-bit and 64-bit
HKEY_LOCAL_MACHINE\SOFTWARE\Microsoft\Windows\CurrentVersion\Run
HKEY_LOCAL_MACHINE\SOFTWARE\Microsoft\Windows\CurrentVersion\RunOnce
HKEY_LOCAL_MACHINE\SOFTWARE\Microsoft\Windows\CurrentVersion\Explorer\StartupApproved\Run
HKEY_LOCAL_MACHINE\SOFTWARE\Microsoft\Windows\CurrentVersion\Explorer\StartupApproved\Run32
HKEY_LOCAL_MACHINE\SOFTWARE\Microsoft\Windows\CurrentVersion\Explorer\StartupApproved\StartupFolder
AND (If added by Group Policy)
HKEY_CURRENT_USER\Software\Microsoft\Windows\CurrentVersion\Policies\Explorer\Run
AND (If added by Group Policy)
HKEY_LOCAL_MACHINE\SOFTWARE\Microsoft\Windows\CurrentVersion\Policies\Explorer\Run
Step 5
Now on the left side panel select “Run”, “Run32” or “StartupFolder” select then and hit the delete button.
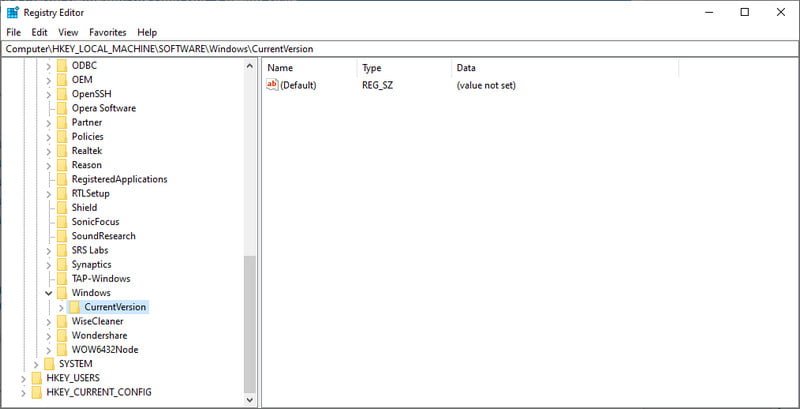
Step 6
After finishing, close the Registry Editor.
Frequently Asked Questions [FAQs]:-
How can I stop programs from starting up?
Simply selecting the Windows icon, choosing the settings icon (the gear symbol), and then typing “Task Manager” into the search box, you may access Task Manager. Choose the Startup tab. Select Disable after selecting any program that you do not wish to run automatically.
Can I stop all Windows 10 startup programs?
To get a list of all the programs that can launch automatically, just go to Settings > Apps > Startup and choose which ones need to be turned off. Sorting options include name, status, and startup impact.
Can I stop every program that starts up?
It is generally safe to uninstall any startup program. A program that launches automatically typically offers a service that functions best when it’s always active, like an antivirus program. Alternatively, the software might be required to access certain hardware functionalities, like exclusive printer software.
How can I modify Windows’ startup applications?
Inside the Windows search bar, enter [Startup Apps] and then click [Open]. ②. You can arrange apps in Startup Apps according to Name, Status, or Startup impact3. Choose Enable or Disable4 for the startup app you wish to modify, and the changes will take effect the next time the machine boots.
Wrapping Up
These were the various procedures that were about the disabling of default programs along with how to enable, change, add, and delete them.
These are the various things that a person needs to know while accessing startup programs. Tells us about it below in a comment and also read our more topics.
Related Articles:
How to Fix Entry Point Not Found In Windows
How to Fix Desktop Freeze Via Task Manager
(30+) Windows 10 Themes You Need To Install Now