If you’re wondering, how to take a screenshot on Computer!
Well there, there are a few methods that include shortcut keyboard tools, third-party apps, and snipping tools to take a screen capture on your computer screen. In this article, we are going to discussing some of the easiest methods to capture screenshots on Computers running Windows or Mac OS.
How To Take A Screenshot on Computer
As you know you can capture videos and live screen images also know as screenshots using third-party apps or pre-installed snipping tools on Windows OS.
First Method: Capture Screenshots Using Keyboard Shortcuts
The first way to take a screen capture using your keyboard is,
Step 1:
Open the page of which you want to take the screenshot.
Now on your keyboard, press the print screen button (Prt Sc). After ingesting such, go to the options menu on the left bottom and open paint.
Step 2:
In paint on the menu bar, you will see the paste’s option under the print file menu. Click on ‘paste,’ or after opening paint on a blank page, you may press “CTRL + V” from your computer keyboard.
Step 3:
The screenshot is taken, now you edit it the way you want or if you don’t want to edit it, save it as it is by again going to file menu, where a drop-down list will appear, click on save as and choose image type and then save the screenshot as you want by clicking on save.
Second Method: Capture Screenshot Using Default Keys
The second way is you can take a screenshot of your desktop computer using shortcut keys.
Step 1:
Open the page of which you want to take the screenshot.
Step 2:
Now press the Windows key and the print screen key (Windows + Prt Sc) together.
Step 3:
A flash will appear on the screen for a mili second and then disappear, and the screen is captured and saved in your computer.
It is the most convenient and easy way to take a screenshot.
These are the two most comfortable ways to take a screenshot with just using your keyboard and no third party software or snipping tool.
Softwares Use To Take Screenshots on Windows or Mac
The software that meant to be used to capture screen or take screenshots that support your computer. So without asking how to take a screenshot on computer. Download these Screenshot taking apps on your computer.
The software which is most in use are,
1. Pic Pick
This one started as a screenshot tool and now has developed into being an all in one graph a design tool for users. It has plenty of really cool characteristics on top of being a screen capture tool, including, they have a color picker.
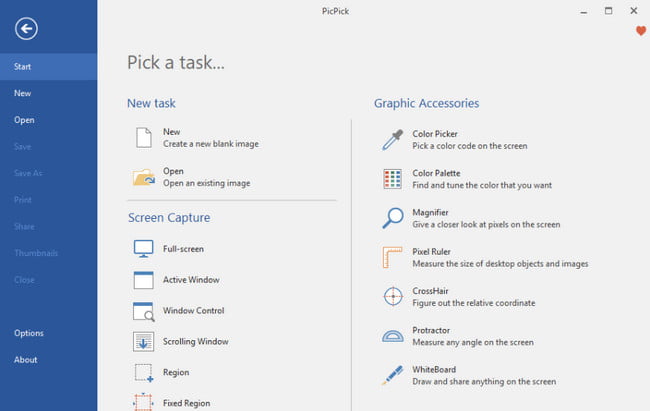
A color palette. A ruler and many things for design, as well as screen capping your desktop using the ‘Full desktop window capping region capture’ and adding annotations to your capture.
Yourself can do a lot of principle with it and bounty points to the fact that it is free. It is a fantastic screenshot program that is the least talked about, which means it’s a less popular one but is truly the best one.
Download: Pic Pick Software (Windows / Mac )
2. Lightshot
It is often referred to as a print screen because of its URL, which is PRN TSR, and something like that, like it, has a URL similar to the print screen, but it is a light shot, and it is a screenshot program used and recommended the most. It takes the original idea of what a lot of people.
Where it takes a screenshot and uploads it to a website, but it adds a lot more functionality yo it so while you tap the print screen key, and you can take a screenshot. But then you can go through and change the region of the screenshot that you have made even as you are adding annotations. This tool is an answer of the question of how to take a screenshot on computer.
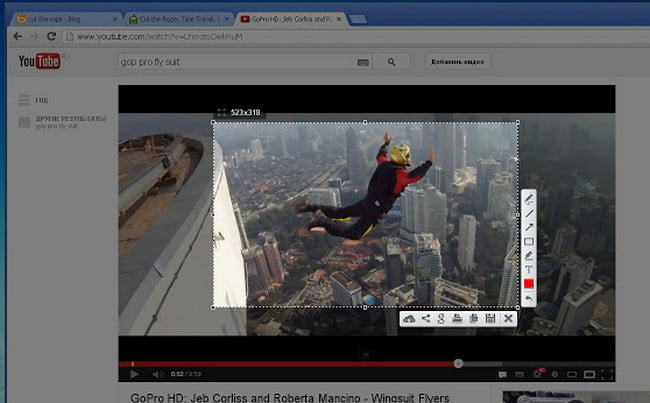
So if you realize that you need to include a particular section, you can stretch out the barrier and still include that before it takes the full-screen shot. However, everything will still be frozen in time. You can add annotations, you can type on it, you can do boxes, arrows and a lot of stuff and then it just uploads their website.
You can either automatically get a link to copy it or share it out to social media. It is a refreshing and convenient tool to use.
Download: Lightshot (Windows / Mac )
3. The Snipping Tool
This one is an inbuilt tool of windows. The screenshot is one of those windows programs that you have not probably tried out or used it. Unfortunately, people always jump to look for the best app that they could download for this, that or the other without realizing it.
That there is still a lot of high-quality built-in tools for things you are trying to do. The Windows snipping tool is cool. It does pretty much everything that any external app or software would do in terms of taking screenshots, sub-regions, adding annotations, boundaries, texts, and things like that but gives you a very high-quality local PNG file.
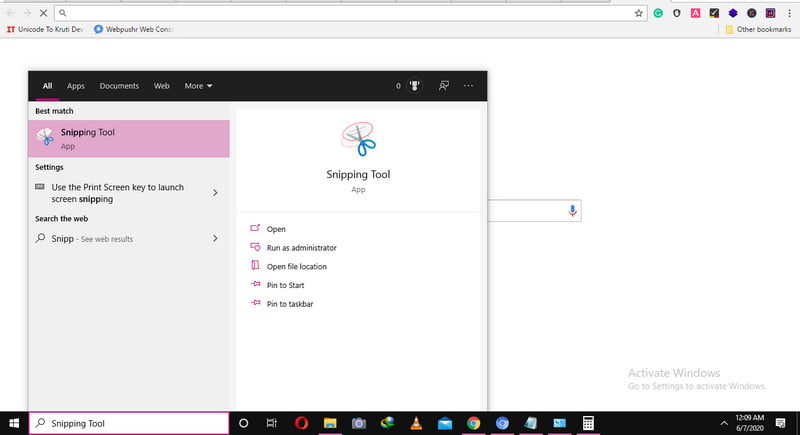
Now it does not automatically upload it and gives you a share link like the other ones. It meant taking screenshots to use on your computer, but when you try to get the best, like the highest possible quality screenshot, you would usually use the snipping tool. Using this is like having a much more top quality png saved to your drive that you can later drag into whichever projects or content you want.
Again not a lot of people might have tried it even after it was built-in because it is not so popular. Still, it is the only one that is very easily accessible and takes excellent and high-quality screenshots. For Windows users, the snipping tool is an answer of how to take a screenshot on computer device.
The snipping tool is also a very cool feature when gotten into elaboration with it, as it provides four different types of screenshot, which are freestyle where you can mold your screenshot, where you can adjust the size and also where you can capture the whole screen.
Wrapping Up!
These are the ways by which you can easily capture your screen and save the screenshot or even share the link of it accordingly. These are the most convenient ways, the short cut ones, and the soft wares as well. All of them are profoundly accurate and inflexible. And most recommended as they are all the best out of others and provide high quality and easily accessible content.
Hope you like this article which is based on How to Take a Screenshot on Computer with different methods to capture screenshots on desktop.