Users might be stuck at the time of setup of Amped Wireless as it requires various things to be focused on. Here we will go through with the full explanation for it as well as necessary discussion on it.
What is Amped Wireless?
It is the Wireless communication made with the best quality along with the products of low range in wireless form. They provide better technology in an advanced form which is more than the expectation of the customer’s needs. It is a specialization in the range of long-form for the consumers as well as the products of business communication for the office and anywhere uses.
How to Setup Amped Wireless?
It requires various steps to be followed for the setting up of Amped Wireless.
Here we have step by step explanation for it:-
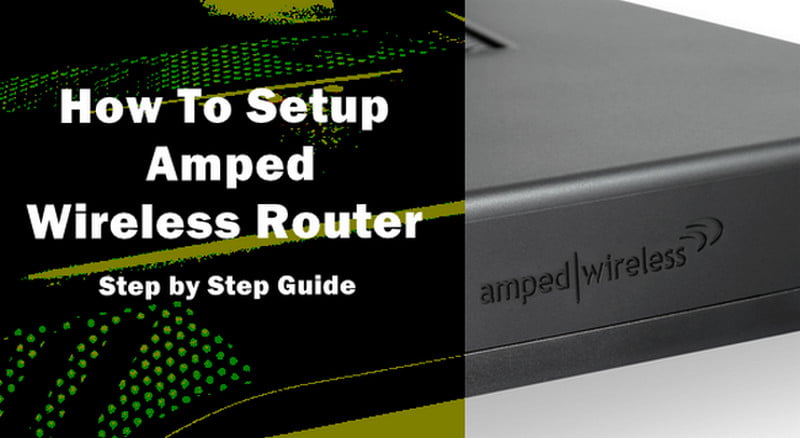
Step 1: Search Optimal Setup Location Near the Wireless Router
Perform the placing of the Range Extender in such a place where it can get the proper signal by the wireless router. You can perform this before or even after the completion of the setup. The settings will be saved by the Range Extender. If the users are connecting the dual-band router, then the connections must be in the greater form than 70%.
Step 2: Connect the PC or the Tablet with the Range Extender
Firstly, attach the antenna which is included there. Now plug in the Range Extender in the power of outlet one. Do the connecting of the Wi-Fi network of Range Extender. It will be Amped_REC15A_2.4 or can be Amped_REC15A_5.0.
Step 3: Go the Web Browser
Now we have to enter the web address setup in the web browser. It is https://ampedwireless.com. The browsers which are in the recommendation are Google Chrome, Internet Explorer, and Safari. Do not take the use of Firefox.
The web menu access will not require access to the Internet for it. The menu is taken by the Range Extender.
If there occurs any issue in the web menu then perform the disconnecting of the PC from all of the Wi-Fi connections. Attach the ethernet cable between the PC and Range Extender. Then again open the website of the amped website.
Step 4: Access The Dashboard
When you will come on the dashboard, it will show you the current status of Range Extender.
For that, click on the Scan button and it will show you all of the available networks.
Step 5: Scan the Home Network
Do the selection of the wireless network which you want to take. If the dual-band is there then select both the network names of 2.4GHz as well as the 5.0GHz.
For a better connection, do the selection of wireless networks with a 70% greater strength for the better connection.
Then click on the Next button to continue further.
Step 6: Settings of Home Network Security
If the wireless network has the security in enabled form, then we have to enter there the security key. If you have done the selection of the network of the dual-band, then you have to enter there both of the security keys.
After finding that the home wireless network does not have the security in enabled form, then leave the field of security in the blank form.
Now click on the Next button to continue further.
Step 7: Configuration the Settings for Extended Networks
IDs of the Extended Networks will appear as Amped_REC15A_5.0 and as Amped_REC15A_2.4.
If the users will do the selection of Clone set by the Home Network, it will copy the SSID as well as the security key of the Home Network.
We can also go for manual entry of the new network ID as well as the security key. The new security key will be about 8 characters long.
Then click on the Next button for applying the changes.
Step 8 : Connect the New Extended Network
At the time of the process of count down, the Range Extender will perform the rebooting of the Wifi connection as well as the disconnecting of it. Here, it will require the reconnection of the PC or the tablet to a new Network in extended form. As when it gets connected, click on the check box for the confirmation. There will appear the Next button which will give the allowance for completion of the setup process.
If there occur any of the issues with the configuration, then the setup wizard will tell you for rescanning of the network to the extend.
If none of the issues occurs there, then the setup summary page will appear.
Step 9 : The Setup Summary Page
You will find that the Range Extender is configured now in a successful manner. The settings will now be saved properly. Users can also attach the wired network devices to the port of the wired one on the downward side of the Range Extender.
How To Connect Amped Wireless with the Range Extender
Here we will get to know how you can connect with the Range Extender:-
# Windows 7
Firstly, click on the icon of Wireless for viewing all of the wireless Networks. Do the selection of Amped_REC15A_2.4 or the Amped_REC15A_5.0network and then click on the connect button.
# Windows 8
Do the swiping in from the edge of the right side for accessing the bar of charms. Click on the Settings along with the icon of Wi-Fi and do the selection of the Amped_REC15A_2.4and Amped_REC15A_5.0 network.
# iPhone
Click on the icon of Settings and do the selection of Wi-Fi. Now choose the Amped_REC15A_2.4or the network of Amped_REC15A_5.0.
# Mac OS
Firstly, click on the icon of Wireless for viewing the address of the network that is available there. Now do the selection of the network of Amped_REC15A_5.0 and Amped_REC15A_2.4.
# Android Tablet
Follow the given steps for it:-
Step 1
Firstly, click on the menu of Apps which is located on the screen of the tablet.
Step 2
Now do the locating and then click on the icon of the Settings app.
Step 3
Then under the heading of Wireless & Networks, click on the Wi-Fi settings.
Step 4
Click on the box of Wi-F for turning on the Wi-Fi as well as scan.
Step 5
Now under the Wi-Fi networks, do the selection of Amped_REC15A_5.0and Amped_REC15A_2.4.
# Apple iPad
Follow the given steps for it:-
Step 1
Press the button of Home for going towards the homepage.
Step 2
Click on the icon of the Settings app.
Step 3
Then click on Wi-Fi for entering the settings of the iPad’s Wi-Fi.
Step 4
Switch the button On to the selector in Wi-Fi.
Step 5
Now under the option of choosing a network, do the selection of Amped_REC15A_5.0and Amped_REC15A_2.4.
Summing Up
Here we came to know how you can set up the Amped Wireless in a proper manner. Along with this, we also understood the connecting of Range Extender.