Microsoft Edge Browser is an updated version of Microsoft Community Engineers and developers still updating the browser interface. If you’re previously using Chrome or Firefox or an older version of Internet Explorer in which you can easily save any web page as an HTML file or PDF file via the “Save Page” option.
However, in Edge browser saving a web page is not possible through the default option. To save the HTML file on Edge you’ve to download an app available on Microsoft Store.
How To Save HTML File In Edge Browser In Windows 10
Follow the below-given step-by-step guides to save HTML or PDF files in Microsoft Edge Browser via Windows Application.
First of you’ll have to download the “Save HTML in Edge” application from Microsoft Store from your Windows 10.
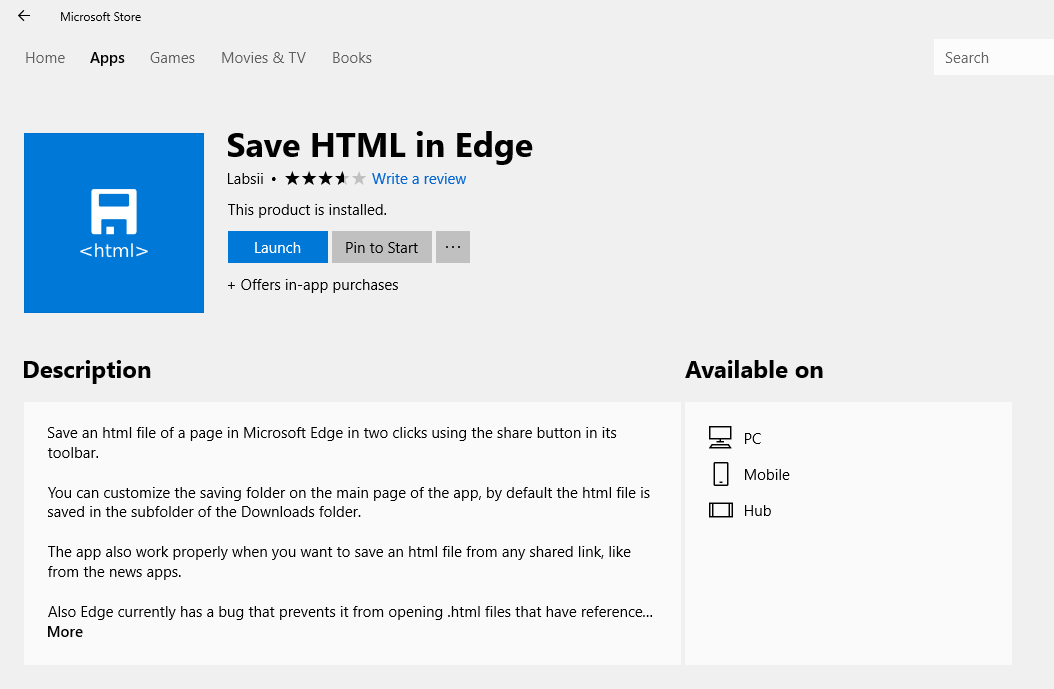
For downloading the application. Open up the Microsoft Store > Search for “Save HTML in Edge”> Download and install it.
When you’ll finish the installation process, launch the application on your system that might look like below given screenshot.
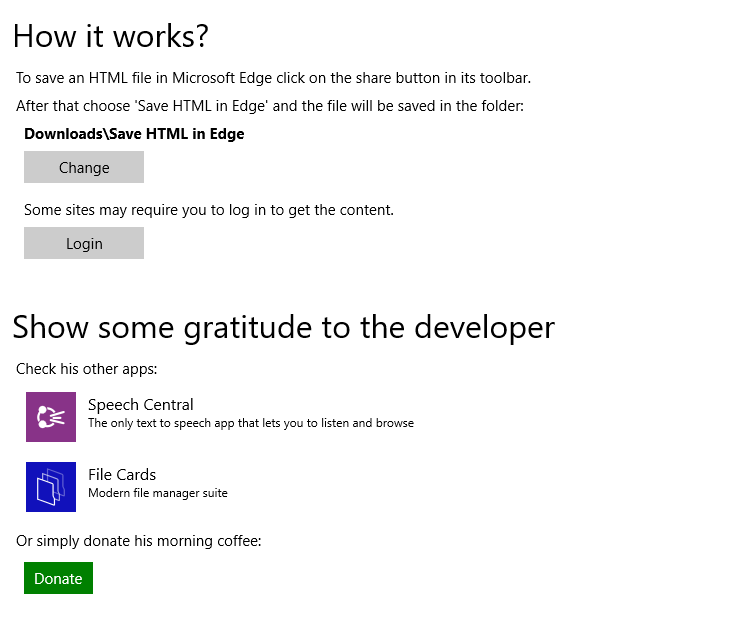
So for saving the HTML in Edge browser follow these step-by-step guides.
Step 1 :
Open up the HTML file you want to save into your system through Edge Browser
Step 2 :
Go to the Share button available on the top right corner (As shown in the screenshot). In Edge Browser and click on it.
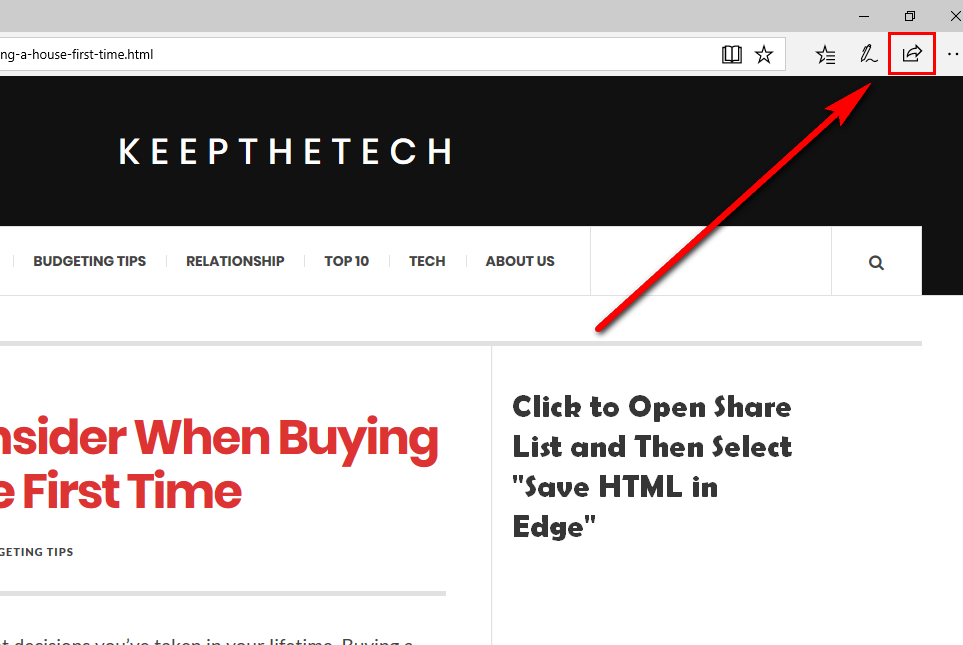
Step 3:
Now from the share toolbar list. Select “Save HTML in Edge”. To save your file as HTML formate.
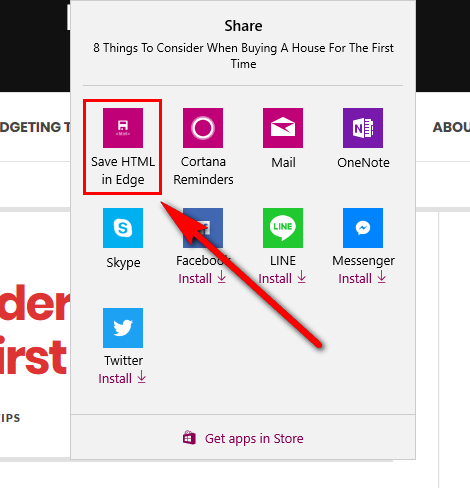
Step 4:
For confirmation of download. Open up the saved HTML file on Edge Browser.
How To Download PDF file on Edge Browser
For saving PDF files in Edge Browser you don’t have to download any application it’s a simple step-by-step process to save any web page in PDF format.
Follow up on given guides for saving PDF files in Microsoft Edge Browser without having hassle. However, you’ll already know Edge comes with the support of a PDF reader you can also change it with any other PDF reader software.
Before that you must save a PDF file, to know how to read the below-given guides.
Step 1 :
Open the Edge browser and navigate to the web page you want to save as PDF in Edge Browser
Step 2 :
When the web page completely loaded in the browser tab. Press “Ctrl + P” (Print Command) to open a print dialogue box, In Edge the print dialogue looks more classic compared to an older version of web browsers.
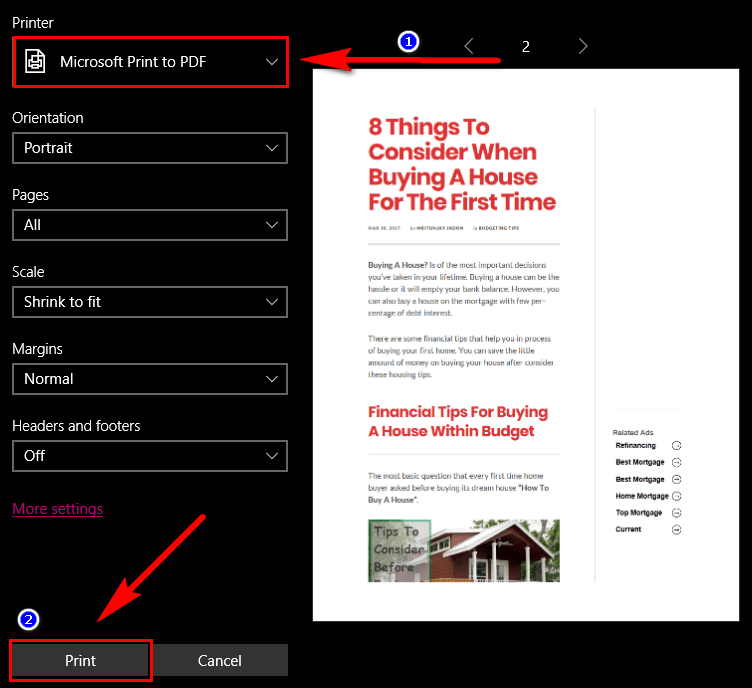
Step 3:
In the print dialogue, Select “Microsoft Print in PDF” as a Printer and then hit the Print button.
Step 4 :
If you want to save only the first two pages then you can select it in Pages Option and after that enter the number of pages you want to print.
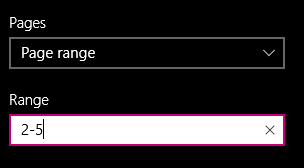
Step 5:
Now hit the Print button it will open up the “Save as” dialogue box. Select the location where you want to save your PDF file and click on the save button to save the page as PDF.
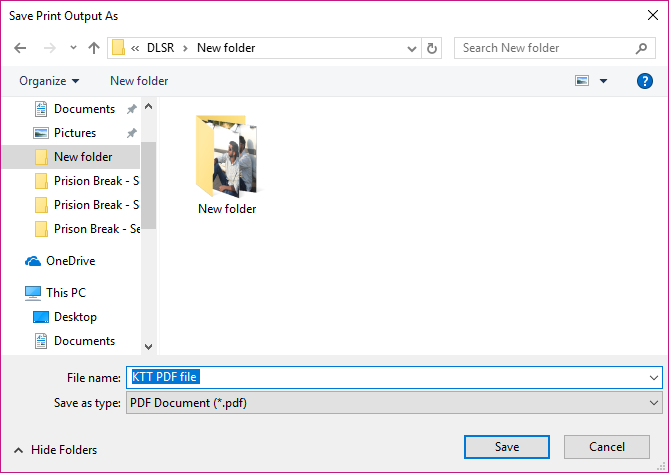
Step 6 :
For confirmation. Open up the file you save as a PDF with Edge Browser. Simple as that!
Hope you like this article, if you have any quires reading this article you can post them through the comment box. Then for reading. get in touch with KTT for more tech updates.