Wondering if can someone access my computer remotely without me knowing? the answer is yes, any person with the perfect tools can easily able to remotely viewing your computer and you don’t even know about that.
If you’ve left your computer on the desk and you’ve recently found out your computer isn’t where you left it. Has someone access your computer and most importantly, what have they looking for? As you know everything you do on your computer left some kind of evidence all you’ve to do is find out that evidence. To get an answer to how to find if recent activities on my computer?
In this article, we are going to share some of the ways from which you can check is someone is remotely accessing your computer or not. For this, there are some tools and step by step guides to find out.
How To View Recent Activities On Computer Running on Windows
These are some methods from which you can track down recent activities on your laptop running on Windows operating system.
1. Check Recently Activities on Windows
Most of the windows user has already known this method in which you can easily access to the recent activities of your computer or laptop. If you think someone has to access your computer without your permission. Then, in this case, you can easily check recent activity occur on your laptop to find out what the person is looking for on your system.
Follow the steps to check recent activities on windows 7/8/10—
- Firstly, Go to the File Explorer, by opening This PC or Documents. Or you can also use the shortcut key press (Windows +E ) button on your computer keyboard.
- After entering into File Explorer you’ve to go open Quick Access folder available at the top of the menu bar.
- Now you’ll able to see what folder or file has been recently opened. So you can easily identify the folder or file which you don’t recently open.
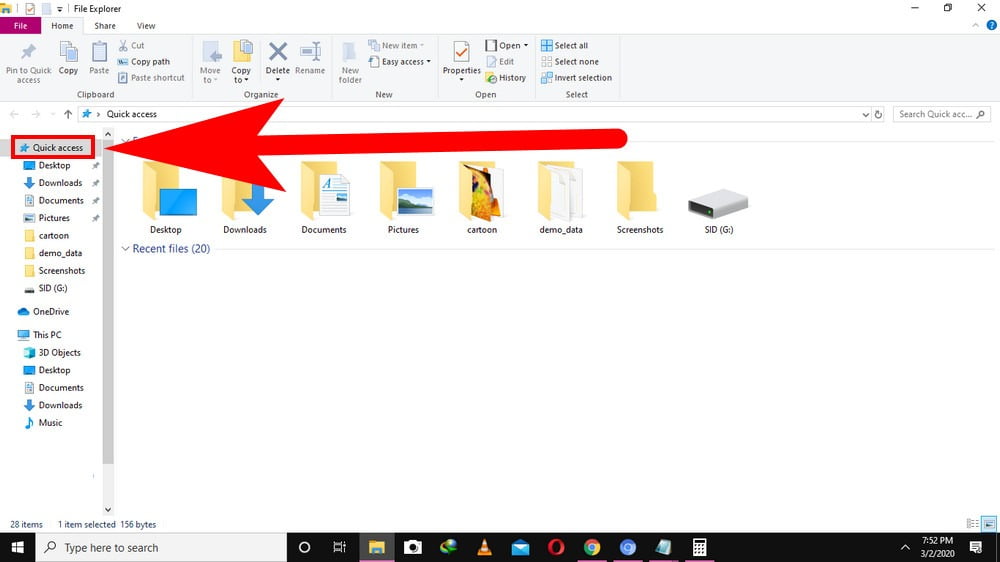
2. Check Your Web Browser History
As we all know anyone can easily delete web browser history after using it. However, if someone in one hurry and forgets to clear browsing history you can easily find out. What they are searching on a web browser?
There are some most downloaded and used internet web browsers such as Google Chrome, Mozilla Firefox. So all you’ve to do is check all the web browser history that installed on your computer. In addition to Windows 10, Microsoft Edge is a default web browser don’t forget to check its history also go to the (Menu > History ) by these two steps you can access the history of any web browser.
3. Recently Modified Files And Apps
If someone knows how to delete quick access files and folder they can delete the recent access folders from windows. Just click on the Quick Access > Options > Clear Files Explorer History. But someone has deleted the quick access history on windows that means you’re correct someone has been accessing your computer. But there also another way to find out whats has been modified on a computer running on Windows.
Go to File Explorer, and type “datemodified:” into the search field at the top right and hit the enter button. This is an outstanding trick to check out files and apps that have been modified by the date and time. As you know when you open any application on Windows and make some changes it will be modified with current time and date.
So you can easily find out if any app or files has been modified today that you won’t open. If there is an app that you don’t open but its shows modified by today’s time and date which means that application has been accessed by someone.
How To Prevent Your Computer From Getting Snooped
There some methods from which you can prevent a computer from getting remotely accessed by someone.
1. Enable Logon Auditon on Windows 10
In Windows 10 you can enable logon audition and it helps you to prevent your computer from getting accessed by others. With this feature, you can also check logon events that occur on your computer when you’re not operating your system.
Follow the steps, Locate the Group Policy Editor by exploring for “gpedit”. on the start menu and after that navigate these steps Computer Configuration > Windows Settings > Security Settings > Local Policies > Audit Policy > Logon Audits. You’ll need to choose Success and Failure in order for it to register successful and unsuccessful login attempts on your computer system.
2. Locked The Screen When You Won’t Using Your Computer
When you’re not using your computer or suppose your boss is calling you for a few minutes and you don’t want to turn off your PC. Because the windows booting process gives you a panic attack. In this case, you can easily lock the screen of the computer by pressing (Window+L) key. Doing so your computer will automatically go to the logon mode and someone want to access your computer they required password.