If you’re looking for some ultimate and easy to understand guide on how to start windows 10 in safe mode. Windows 10 Safe Mode or what is safe mode windows 10. There is a simple definition for this, Safe Mode is a diagnostic mode of the computer system. In which safe mode. runs only essential system programs and services to start up at boot.
Technically, the safe mode is intended to resolve windows errors and other problems such as blue and black screen error. You can easily access the safe mode in Windows 10. if you’re getting error or some kind of problem in Windows 10 (OS).
How To Start Windows 10 In Safe Mode
Generally, there two ways to access the Safe Mode in Windows 10. You can use shortcut keys to start windows in safe mode or else you can launch safe mode directly from windows or with the help of the Windows System Configuration Utility program.
We will let you know both ways to start to safe mode in Windows 10
1. Start Safe Mode In Windows 10 Via Shortcut Keys
To access safe mode using shortcut keys you have to follow below-given step by step instructions.
- Start your computer by pressing the Power button same goes for laptop.
- Now press the Ctrl+ F8 button from the keyboard (you’ve to press these button continuously on bootup screen)
- After pressing the buttons you’ve will be redirected to the bootup mode.
- From the list of modes, select the “Safe Mode” to boot in Windows 10.
- You’re will now have access to the Safe Mode.
Following the above-written steps, you can easily able to start the windows 10 in safe mode. But make sure you press the Ctrl + F8 key combination during the boot process for more than 3 times. Because due to fast computers with a fast booting process it makes not work in a single attempt.
2. Start Windows 10 In Safe Mode Through
You can also access windows 10 safe mode directly through Windows. For this process follow below given steps.
Step 1:
Go to the Start Menu. Click on the Power button.
Step 2:
Now hold the shift button from the keyboard and click on the Restart icon from the Start Menu (as shown in the given screenshot).
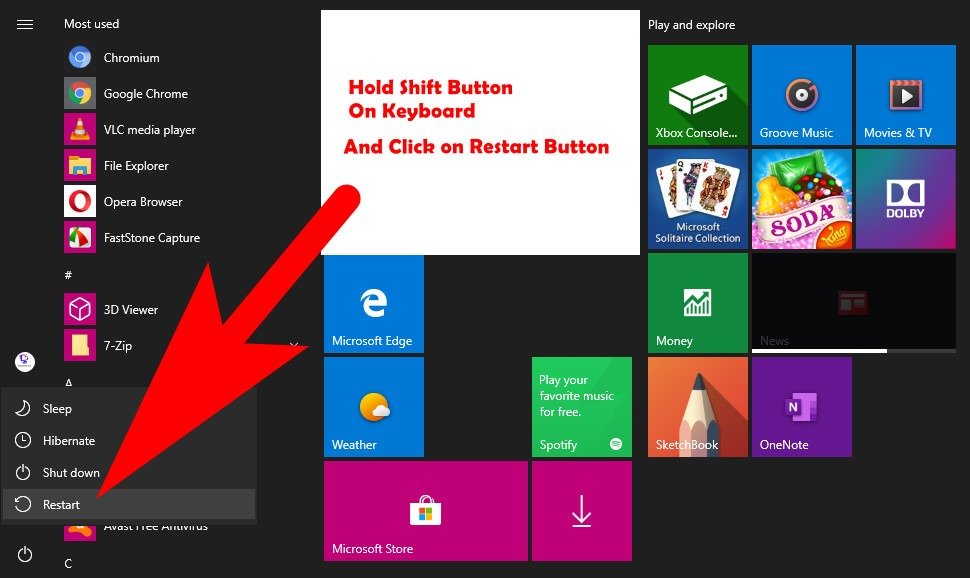
Note: Before performing step 2 make sure you save and close all the programs that currently run in the background of your computer to prevent any loss of data.
Step 3:
Now after this, choose the Troubleshoot option and after that Advanced Option.
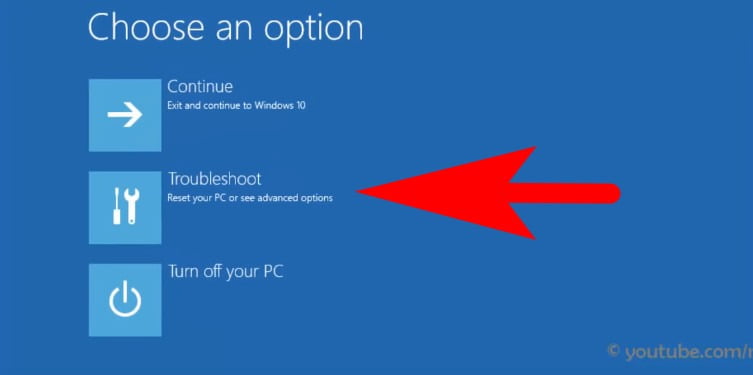
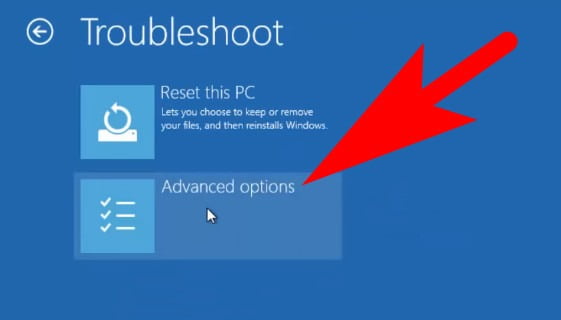
Step 4:
In the Advanced Options tab, click on the Start-up Settings option.
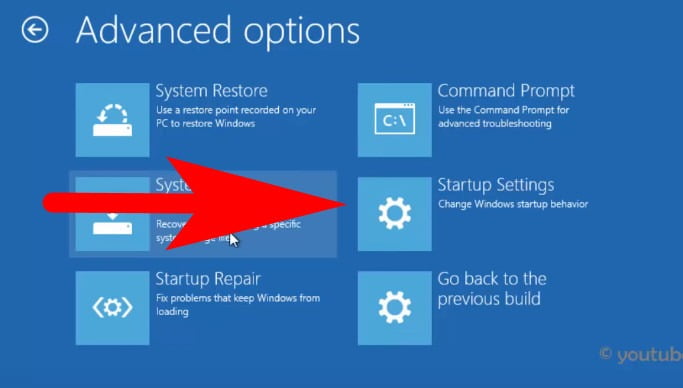
Step 5:
Now under the Start-up Settings, you’ll see Restart button click on it.
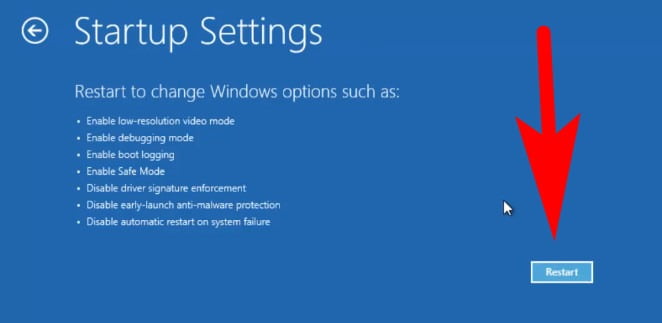
Step 6:
After performing step 5, on your laptop or computer screen various boot options are displayed.
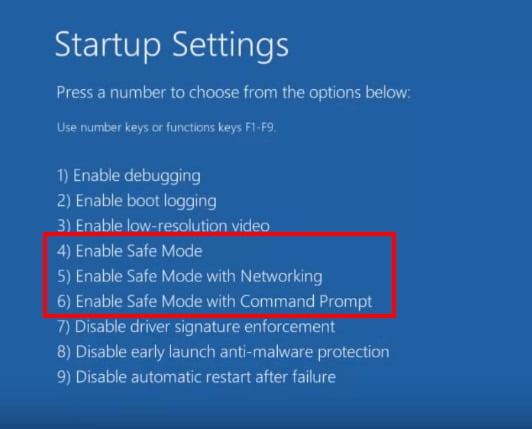
Now the to open the Safe Mode, the relevant option to Safe Mode will be numbers 4,5 and 6. To select the options you’ve to press the F4 button to (Enable Safe Mode), press the F5 button to (Enable Safe With Networking) and press the F6 button to (Enable Safe Mode with Command Prompt).
If you want to only start windows 10 in the safe mode then press the F4 key it will directly open the Safe Mode on your computer system.
Wrapping Up
As you read in this article you can now able to access safe mode in windows 10 in two different methods. Typically you can use the first method in case if you’re windows OS now running properly, for example, if windows 10 is restarting continuously or there is a blue screen error in windows 10 that don’t allow you to access the computer system to fix the issue. And the second method is useful in terms of making some changes in the programs within Safe Mode only.