How To Find WiFi Password on Windows, Mac, iPhone, Android
If you want to know how you can find the Wi-Fi password on your Windows PC, Android or iOS-based mobile phone, or the Mac. Well in this short guide, we are going to an entire topic with different devices in step by step process.
How To Find Your Router Default Password?
If you don’t make any changes to your wireless router username and password. That simply means you’re still using the default username and password and it’s way too easy to find the default password. Basically, all the Wireless network providers offer a default WiFi network name and password. Mainly each Wireless router has its own default password that can easily be retrieved using step-by-step instructions that we are going to tell you in this short guide.

Finding WiFi Password on Wireless Router
Find Your Router and then take a look at the back side of your router. Where you will find a sticker that contains both SSID ( WiFi username along with the Password). So if you don’t make changes to the default password then in this case you can easily use the default password to connect to the wireless router without having a hassle.
What to do if the Wireless Router does not have a sticker containing the username and the password? well if your wireless router does not carry the username and password then you can look at the documents that come with the wireless router then you purchase it.
But if you don’t have manuals and the sticker with password on the router? In this case, you need to try the default WiFi password and username which is Admin (username) and Admin (password). Well if this works for you then it’s good to go. But if its do not work then you can check RouterPasswords.com, which has a large database of the default wireless username and password.
How To Find WiFi Password on a Windows PC or Laptop?
If you’re using PC Windows connected to the WiFi network and you have forgotten the password of the WiFi. Then don’t worry you can easily recover or find the WiFi Password by following the simple steps that we have shown you in this article with screenshots. More importantly, you can also find the password of the WiFi Network that was connected previously.
Step 1:
To check the WiFi Password of your Windows PC. You need go to the corner of the taskbar and right on the WiFi icon to open the menu option. From the list simply, select the “Open Network & Internet Settings”.
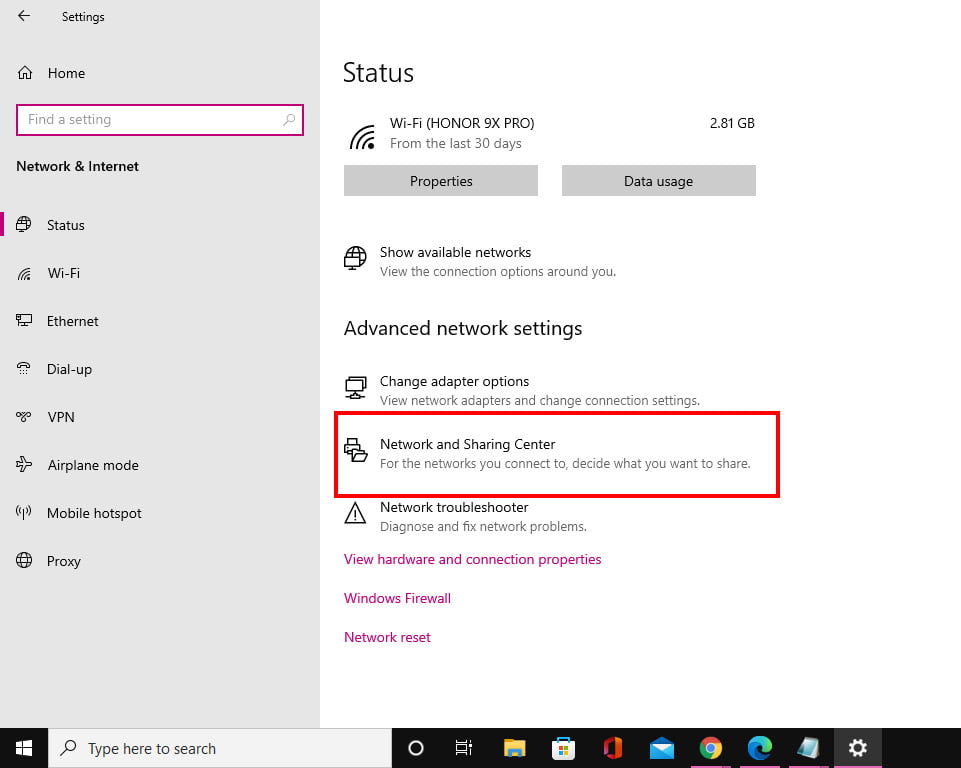
Step 2:
Now, you need to navigate to the “Network and Sharing Center”. However, you can also access it through the control panel. Simply go to Control Panel > Network and Internet > Network and Sharing Center.
Step 3:
Select the current WiFi name that is connected through your PC. After that you need to select the “WiFi Properties” shown in the WiFi Status.
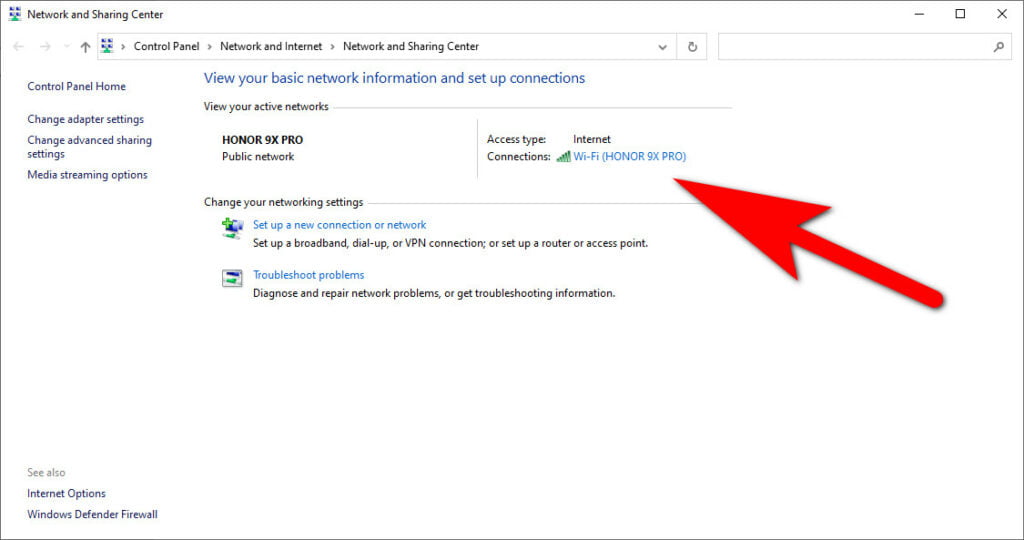
Step 4:
Now you need to select the “Security” tab and go to the “Show Characters” to view the hidden characters of the password.
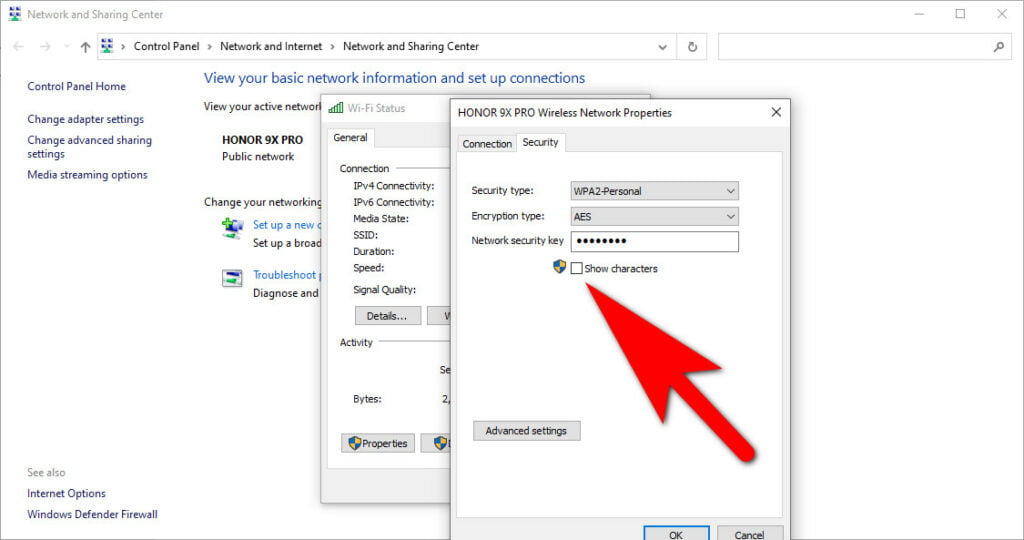
Finding Old WiFi Password on Windows PC
Well, you can also find the old WiFi connection password. Because Windows saves, the WiFi network name and password when you connect it through a Windows PC. In old version of Windows such as Windows 7 and Windows 8 allows you to find the WiFi password using the Network and Sharing Center. But in Windows 10 and Windows 11, you can find the password using the command prompt.
Windows 10 and Windows 11:
In Windows 10 and Windows 11 you need to open the command prompt and enter the following command. To open the Command Prompt you need to go the Start Menu and type the Command Prompt and select “Run as Administrator”.
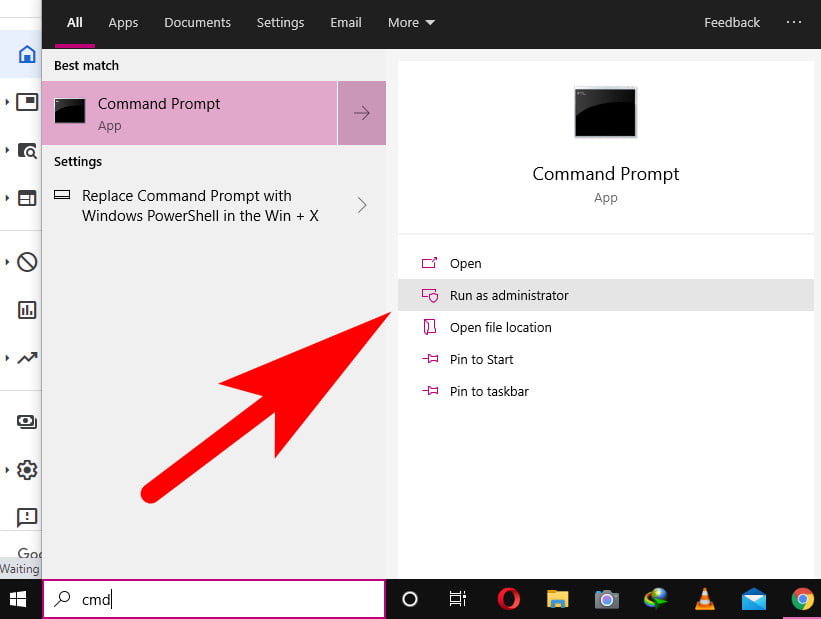
Now, Enter this command line and hit the enter button.
netsh wlan show profiles
After entering the command line, you will get the entire list of WiFi networks.
To check the password for one of the particular profiles, you need to type in the following, replacing profile name with the name of the profile:
netsh wlan show profile name=profilename key=clear
Now you need for check the “Key Content” line to locate the Wi-Fi password for that Wi-Fi network.
How To Find the WiFi Password on Mac
If you own a Mac that is connected to the WiFi network or the WiFi connected previously.
To locate the WiFi Password on your Mac then you need to press the Command+Space key to open the Spotlight search dialogue box. Now you need to type “Keychain Access” and the Enter button to launch the Keychain access application.
After that, you need to select the WiFi network in the list and simply select the “info” button and its looks similar to the “I” located at the bottom of the window.
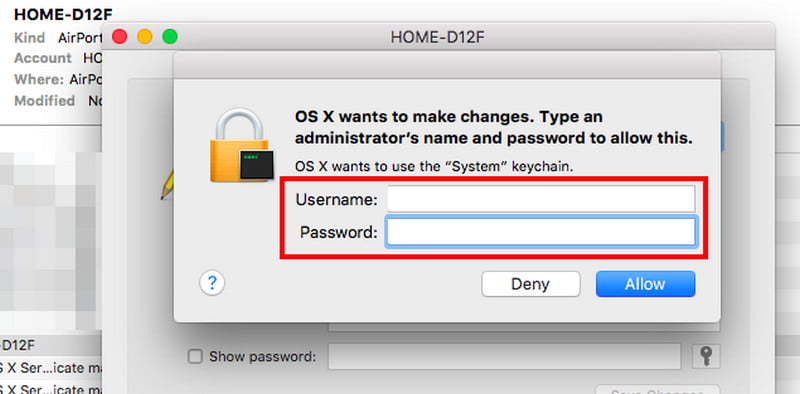
In the pop-up window, select the “Show Password” checkbox. To get access to the password, you’ll need to enter your login and password. For this, you’ll need an administrator account. Assuming your Mac account is an administrator account, simply provide the username and password for your account.
Now your Mac will show you the WiFi Password that you’re looking for.
How To Find WiFi Password on Android Device
If you’re device is connected to the WiFi and you’ve forgotten the password of the WiFi network. Then don’t worry you can easily able to find the WiFi Password on your Android device without having a hassle.
It was quite normal to forget your Android device WiFi password because multiple Wi-Fi access points were saved on your Android devices.
This WiFi network-finding method requires your Android device to have root access.
Step 1 :
Go To Google Play Store and download a copy of the root browsers.
Step 2 :
Once it is downloaded, open up the app, tap on the data folder.
Step 3 :
After that tab on the Misc folder > WiFi folder.
Step 4 :
Locate file called “wpa_supplicant.conf” > open it.
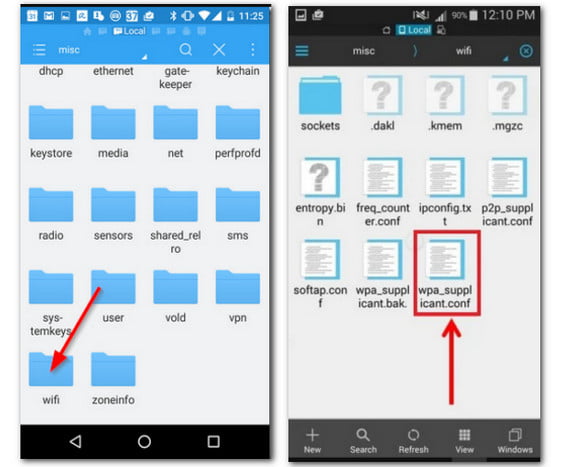
You can easily find your all previous list of all the networks you have connected to better understand these above steps look at view screenshots.
Locate The Wifi Password on your System Hardware
A lot of wireless router manufacturers set a default password or security key which is visible on the bottom of your wireless router or inbox of the router check out the following teams :
- Security Key
- Wireless Key
- WPA Key
- WPA2 Key
- WEP Key
This is the end of this short guide, hopefully, you find this article helpful.
Related Articles:
WiFi Not Working on Windows: 15 Troubleshoots To Fix It
Wifi Doesn’t Have A Valid IP Configuration? 10 Ways To Fix It