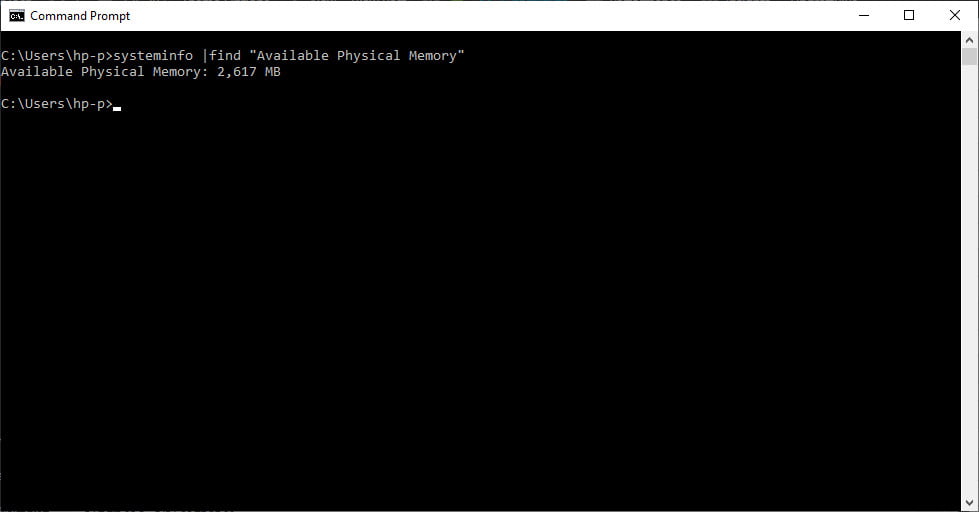How Much RAM Do I Have (Windows 10)
Slow and steady wins the race. I have heard about this phrase quite of the time and clearly felt it is true. But this patience runs out if you are working on an important project on your laptop. That slow speed at work leads to frustration and not to forget an inability in work. Of course, such things happen especially on some very important days.
These are generally due to symptoms of low ram availability in your system. You may think of many major issues in your mind but the simple reason behind this is storage issues, low availability of ram slots.
But now the next biggest question is, How to check about the RAM slots available in your Windows 10?
How To Check How Much RAM Do I Have In Windows 10
To confirm the number of memory slots available on your computer or laptop, use the following steps on Windows 10:
1. Go to the Start Menu through the taskbar.
2. Search for the Task Manager and click the top result to open the experience.
Technical Tip:
There’s not just one way to open Task Manager, you can access the experience in various ways. For example, through the Ctrl + Alt + Del keyboard shortcut, power user menu (Windows key + X keyboard shortcut ), and then Ctrl + Shift + ESC keyboard shortcut.
3. If you get the small version of the Task Manager, click on the More details button to open the full version.
4. Click on the Performance tab.
5. Select the Memory section from the left pane.
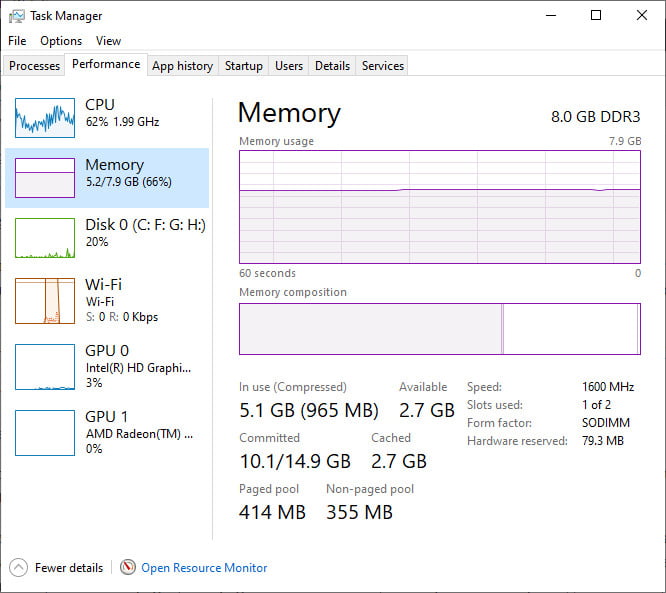
See the Slots used section, at the bottom of the page, to confirm the number of slots available on your motherboard and the number of slots currently being used.
We can easily check the details of RAM in Windows 10 using the Task Manager. The performance tab of task manager shows a majority of memory details including the total amount of RAM, how much is in use, committed/cached and paged/non-paged amount of RAM, RAM speed and frequency, form factor, hardware reserved and even how many slots are being used in the system.
Use Command Line To Check How Much RAM DO You Have
There are simply two ways To Check RAM Details From Command Line In Windows 10. You can also receive the RAM details from the command line.
The two basic ways to simply get the details from the command line is by using.
Wmic
wmic will give the required details as well as the other necessary information related to it.
Systeminfo
Systeminfo is a basic command and will only give a limited amount of information about memory
Furthermore, Let’s see how to use these commands:
- Checking RAM details using WMIC command
- Get RAM details using systeminfo command
Checking RAM details using WMIC command
1. Type CMD in the Start Menu and select the first result you get.
2. A Command Prompt window will open.
Type a command to have complete information about your system’s RAM.
wmic MEMORYCHIP get BankLabel, DeviceLocator, Capacity, informationSpeed3. Further, press Enter after writing the command.
4. The three columns will be shown in front of you.
- BankLabel column will tell you which slots the RAM chips are installed in.
- Capacity columns will tell you how large each module is expressed in bytes.
- DeviceLocator is another entity to tell which slots the RAM chips are installed in.
5. You can also get the MemoryType and TypeDetail column for your RAM to get some extra detail of your RAM.
For this enter the following command.
wmic MEMORYCHIP get BankLabel, DeviceLocator, MemoryType, TypeDetail, Capacity, SpeedMemoryType tells you the type of physical memory.
7. To get complete details about the memory modules, run the following command:
wmic memorychip list full
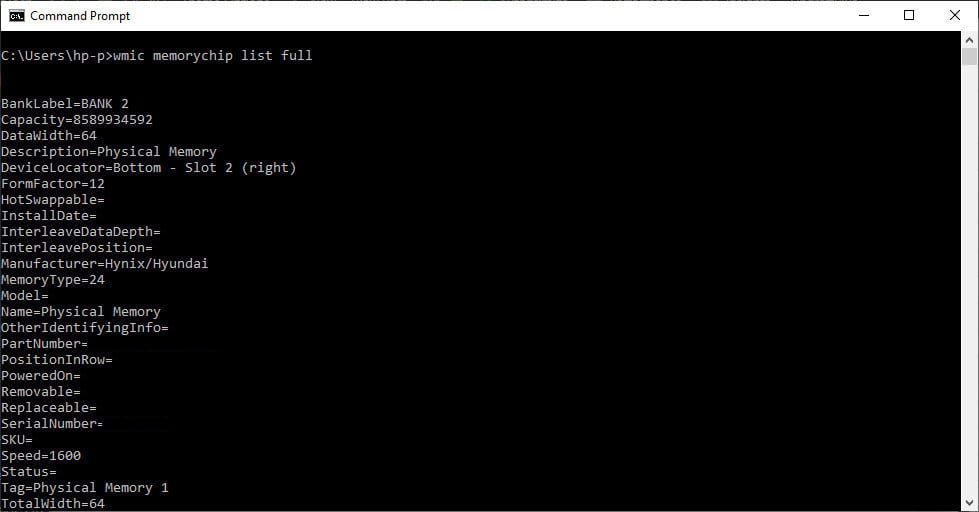
However, this command may not give you a user-friendly list of details but it will definitely give you complete details about the hardware.
Get RAM Details Using the SystemInfo Command
Here is another way to find the RAM details for your system through the systeminfo command.
1. To find the total physical memory of your system enters the following command.
The following command easily displays the total amount of memory that is on your system.
systeminfo | findstr /C:”Total Physical Memory”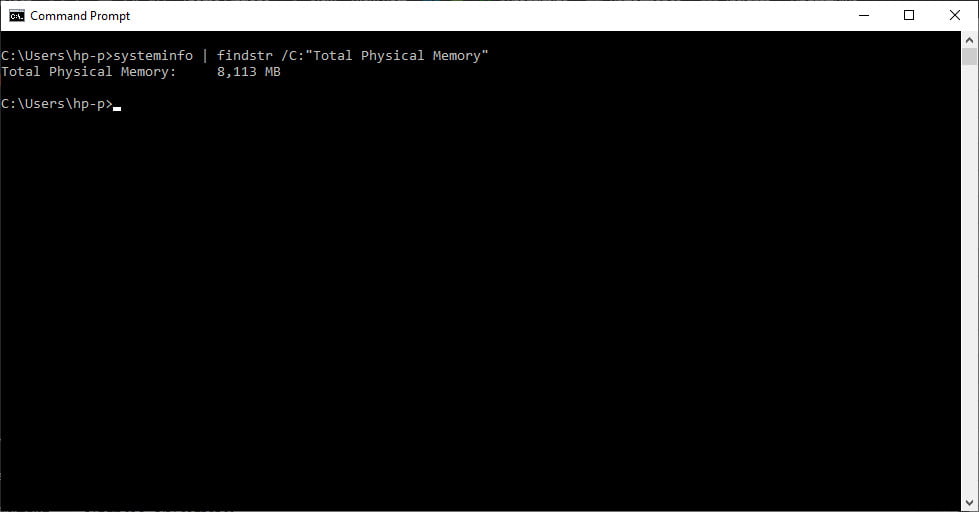
2. If you want to get the information about the available memory of your system.
Then run the following command and immediately get the result.
systeminfo |find “Available Physical Memory”Final Words
Henceforth, using commands can also be a very useful and time-saving approach for any purpose. Just enter a command and you are done with what you want to do.
To enter commands as mentioned above and get detailed information about your RAM. If your RAM is not suitable or RAM is less, upgrade it to have a fast and speedy system to perform all operations smoothly and quickly.
Hopefully, all your queries related to RAM are clear now. If you have any questions, queries, or may have any other approach to determine the RAM slots you can simply write to us in the comments section given below. Thank you!