Most of the time due to some technical issue microphone may stop working on the Windows operating system. Here in this guide, we cover how you can turn on or turn off the microphone on Windows along with some fixes to get rid of the microphone stop-working issue.
Microsoft Windows 10 rolling out for all Windows computer users and after upgrading to Windows 10 which is totally new and designed, with new features and some newly added programs.
Previously we discussed fixing the microphone in Windows 10 and now we talk about some issues related to lots of features and this article we discuss how you can easily enable or disable the microphone in Windows 10.
It was too easy to enable and disable the microphone on your computer you can do it yourself without taking the help of any computer experts.
How To Turn ON or Turn OFF Microphone on Windows 10
Follow the step-by-step guide to know complete details about the microphone enable and disable the process.
Step 1:
Press the Windows + I keys together to open Windows Settings.
Step 2:
Click on the Devices and then on Sound from the left sidebar. Scroll down the right-side panel until you see the Input section.
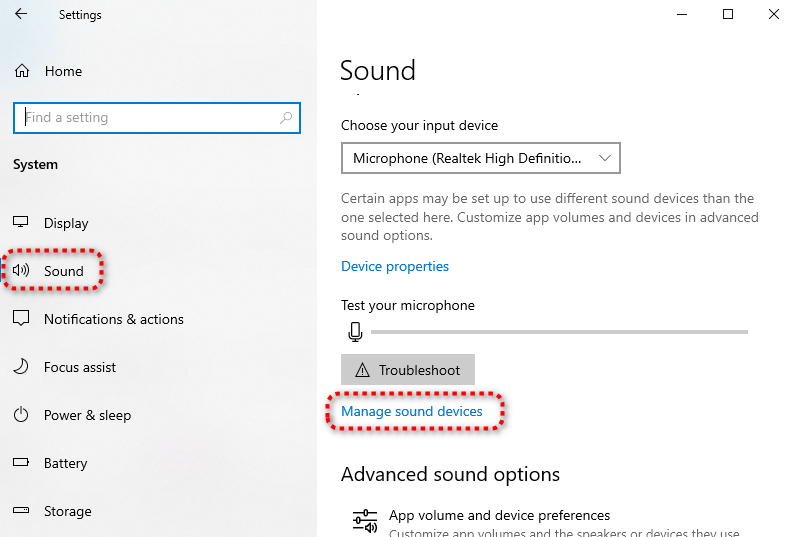
Step 3:
On the Input section click on the Mange Sound Devices. Scroll and choose the Microphone and click on the Disable button to turn it off or the Enable button to turn it on.
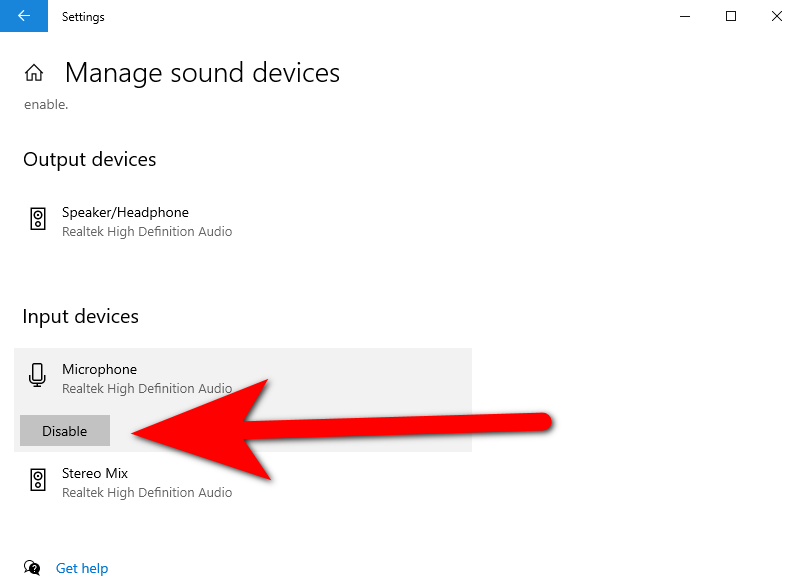
What To Do If Microphone Stops Working on Windows 10
Here are some fixes that might come in handy to you to get rid of the microphone stop working error on Windows 11 or later versions without having much hassle.
1. Restart Your Windows PC: This is one of the first steps that you need to perform whenever you face some technical issues with your Windows. Because at the time of the boot process common bugs are removed and the issue is fixed automatically.
2. Try Updating Microphone Driver: Most of the time the Windows audio driver gets a new update that might cause the issue with the microphone. To fix the issue you only need to update the driver. Go to the Device Manager > Audio Input & Output> Microphone > Update Driver.
3. Run Microphone Troubleshooter: Windows has a pre-installed troubleshooter program that allows you to instantly fix common issues on the system. Press the Windows + I keys together to open Windows Settings > System > Sound > Microphone > Troubleshoot.
4. Check Device Connection: If you’re using an external headphone device then make sure to check the connection and switch to a different USB port. If there is an issue with the port after switching the device starts perfectly.
This is all about how to turn on or turn off the microphone on Windows for more relevant guides do check our Windows guides section.