If you’re using the Samsung Smart TV then using Apps into your TV is one of the most important factors that make it smart television compare to old Plasma TVs.
In this short article, we are going to tell you how you can easily download apps on your Smart TV without having a hassle.
There are lots of entertaining apps were available on google play stores such as Netflix for video streaming, Facebook for social networking, Music app for listing trending music tracks and many more applications.
Download Apps on Samsung Smart TV (Step by Step)
Well, downloading and installing apps on Samsung Smart TV is quite easy if you know the proper steps by step instructions.
Step 1:
Firstly, Turn ON your Samsung Smart TV and choose “Smart Hub” from the Main Menu.
Step 2:
After, this connects your Smart TV with the Internet. For this, you can use a broadband connection for the wireless connection such as HotSpot.
Step 3:
Now, Choose the “Apps” and then move to the “Samsung Apps”.
Step 4:
After this, search for the app that you want to download using the various categories such as Videos, Education and many more.
Step 5:
Select the App that you want to download and then select “Enter”.
Step 6:
Once the download and installation complete. Choose the “Run” option to launch the app.
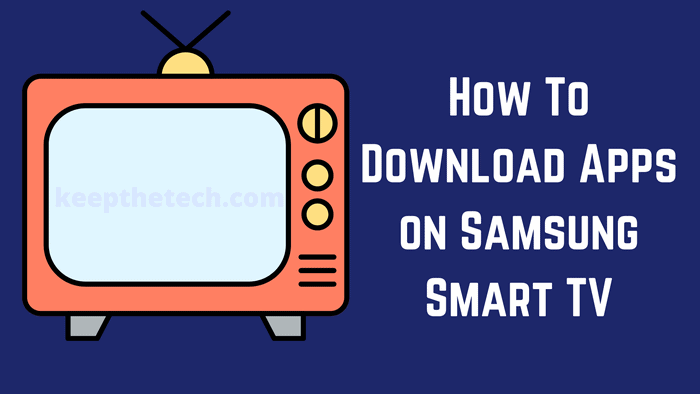
Install Third-Party Apps on Samsung Smart TV
Mostly the people think when they heard about downloading and installing the third-party app on their smart television.
Well, we know that using a third-party app is not illegal, because these kinds of the application were developed by various developers other then the manufacturer of the device that you’re using such as Smart TV, Cell Phone etc.
If you find an interesting app on the web and you wanted to download it on your Samsung Smart TV.
But you don’t know how you can do that well in this article we’re are going to explain the complete process of installing 3rd party app on your Smart TV without having a hassle.
Follow the below-given step-by-step instructions carefully.
Step 1: Enable the Unknown Sources
Firstly, you’ve to enable the installation of the “Unknown Sources” feature on the Samsung Smart TV.
These are the steps to enable Unknown Sources.
1. Power On your Samsung Smart TV. Go to the Settings.
2. Now, Choose the Personal Tab > Security.
3. After this, you’ll see an option called Unknown Sources.
4. Toggle to turn it on or enable.
Once you enabled the Unkown Sources to feature on your Samsung Smart TV. You’re are free to download apps apart from the Google Play Store.
Step 2: Enable Developer Mode
In the second step, you’ve to enable Developer Mode the same as you enable Uknown Sources in the first step. Follow the steps given below to enable it the second feature.
1.Power On the Smart TV if it’s not already turned on.
2. Go to the Settings from the Main Menu. Select the “Smart Hub” option.
3. Now, Choose the Apps Section.
4. After that, you’ll be prompted to Enter Pin and use the Remote enter 12345 its a default pin code.
5. In the new window, the Developer Mode Settings will be displayed. Toggle to enable it.
6. Enter the IP Address of your computer (connect the computer that you used to access the internet).
Note: In case if you don’t know how to find the IP Address of your computer running on Windows OS then use the Microsoft Support guide with step by step process.
7.After entering the IP Address. Restart your Smart TV.
You’ve enabled both Unknown Sources and Developer Mode which required to download and install third-party apps on the Samsung Smart TV. Now all you have to do is download the app.
Step 3: Download Third App Via Command Prompt From Computer
Access your computer to download the third-party app for your Samsung Smart TV. Its the easiest method to download apps from 3rd party to smart TV.
For this method, firstly you’ve to locate the IP Address of your Samsung Smart TV for this follow the below steps.
1.Go to the Settings using the Main Menu of the Smart TV.
2. Choose the option called “Network”.
3. Tap on the Information option where you see the IP Address option.
4. Write down the IP Address of your Smart TV into notepad.
The IP Address of the Smart TV is used in the command line to download apps through a command prompt on a Windows computer. Once you have the IP Address of your Smart TV you’re ready to download the apps.
Download Third-Party Apps on Samsung Smart TV
There are multiple ways to download 3rd party app such as you can download the apps from a computer or using external devices.
- Download 3rd Party Apps Via Command Prompt
- Download 3rd Party Apps Via External Devices
How To Download 3rd Party Apps Using Command Prompt
Here in this article, we are going to explain to you how you can download third-party apps using the command prompt via Windows computer.
Follow the steps by step instruction carefully.
1. Power On your computer and open the Command Prompt via Start Menu.
2. Once the Command Prompt opened, Type the command line “adb connect 192.168.2.201” (IP Address of your TV). This command will connect your TV to the computer.
3. Type second command line “install D\install.apk ” (This is the location of the app ).
4. Wait for a few minutes. Once the download completes its shows on the command prompt.
5. Now, Disconnect your TV from the computer using this command line ” adb disconnect 192.168.2.201” (IP Address of the TV).
You’ve downloaded the 3rd party app from your computer to TV. Now go to the Settings of the TV and then select Smart Hub > Apps.
How To Download 3rd Party Apps Using External Devices
In this process of downloading third-party apps for smart TV, required and external devices such as flash drive, pen drive or external hard disk etc from which we can transfer data from one device to another device.
Note: You have to download the 3rd party apps from the trusted sources in the APK. file format.
Follow the steps to perform the process of downloading apps.
1. Go to your computer and open Web Browser in it using the desktop icon or Start Menu.
2.Now, go to the Trusted Sources website and download the app file of apk.file format and download it on your computer.
3. After, connected the flash drive to your computer and transfer the file into your flash drive.
4.Remove the Flash Drive from the Computer and then Plug it into the Samsung Smart TV.
5. Go to the Settings and open the flash drive and find the APK.file then select the Install button.
After installation is completed you can remove the flash drive from the Samsung Smart TV and access the download apps from the Smart HUB > Apps.
FAQ: Frequently Asked Questions
These are some of the frequently asked questions related to the Download Apps on Samsung Smart TV with complete information.
Is it possible to add apps to a Samsung Smart TV?
Navigate to it and pick Apps from the Main screen, then select the Search icon in the top-right corner. Choose the program you wish to download, and click Install. It’s time to enjoy your apps now that you’ve downloaded all.
Why am I unable to install apps on Samsung Smart TV?
If you’re experiencing trouble installing apps on a Samsung TV, there could be an issue with the App Store on the device. To resolve the problem, try logging out of the App Store and then logging back in. What exactly is this? On your Samsung Smart TV, go to Samsung App Store.
Is there really a Samsung Smart TV app store?
On your directional pad, press the “Home” button. To navigate the menu, press the “Left” arrow button on your directional pad. Press the “Center” button once you’ve found “Apps.” You’ll be directed to the Apple App Store.
Is it possible to install Play Store on the smart TV?
For AndroidTM 8.0 as well as some Android 9 models, please keep in mind the following: Select Apps, now Google Play Store or Get additional apps if Google Play Store wasn’t in the Apps category. Then you’ll be brought to Google Play, Google’s app store, where you can search for apps and simply download them on the Television.
Related Articles:
How To Recover Xfinity Modem Using Factory Reset
How to Disable Skype on Startup Windows 10
How To Turn On Roku TV Without Remote Controller
How To Watch Jingle Ball on Smart TV
YouTube Premium Vs YouTube TV: Which One is Best for You?
How to Install Spectrum App on Fire TV Stick