Sometimes its was very necessary to clear cache in the web browser to free space. In Windows 10 the edge browser comes with lots of new features that confused windows users.
In this article, we demonstrate how you can easily clear the history of Microsoft’s edge history without opening the browser.
Compare to Mozilla Firefox and Chrome browser cleaning history, caches, and cookies in Microsoft edge is a little confusing. However, once you know how to do clear them you can easily do it yourself.
How To Clean Caches In Microsoft Edge Browser
To clean the cache in the edge browser you’ve don’t do something special. Just follow the below-given step-by-step guides with screenshots.
Step 1:
Open Microsoft Edge Browser on your computer.
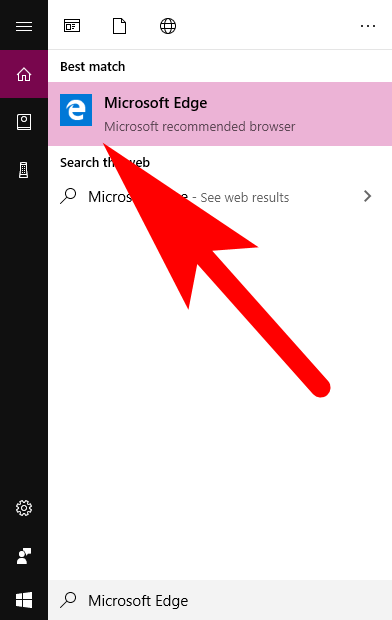
Step 2:
Move the mouse pointer to the right top corner. Click on (three dots) to open Main Menu. After that click on the Settings from the list.
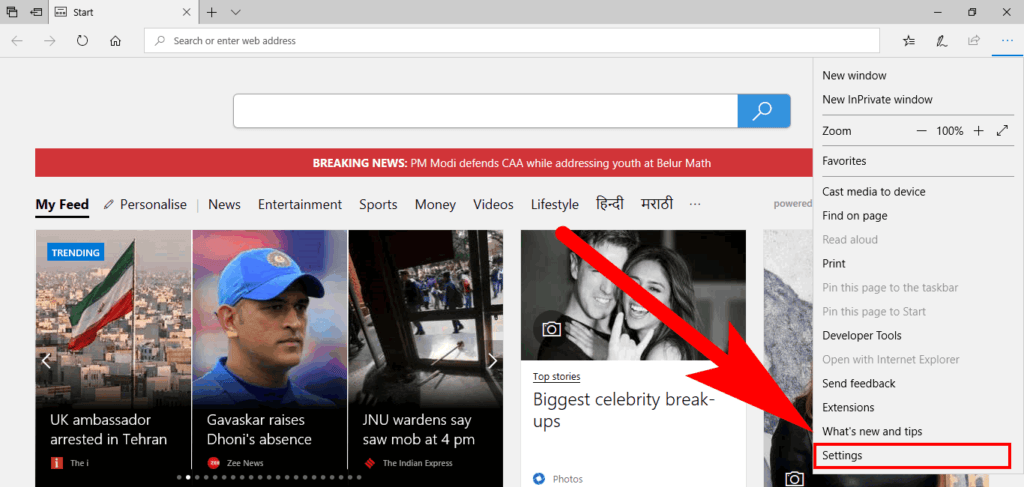
Step 3:
Click to open “Choose What To Clear”.
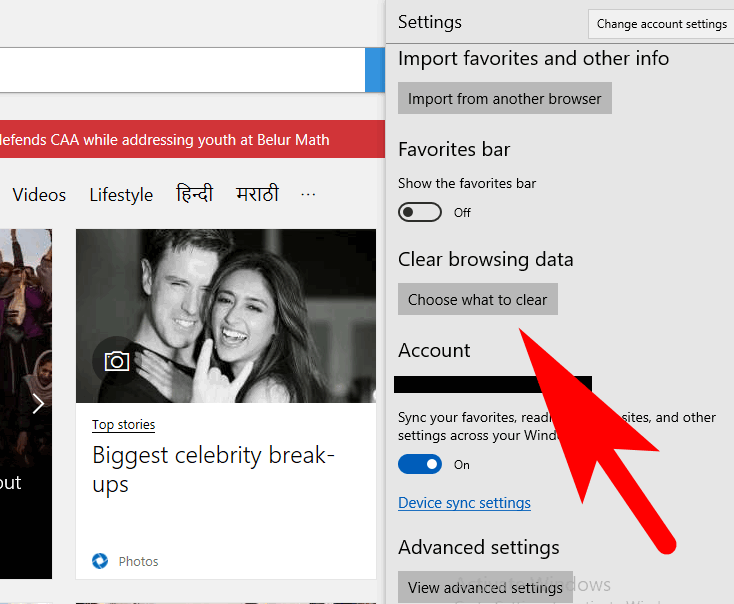
Step 4:
On your screen, you get a list of options to clear on the Edge browser in the choose what to clear option.
- Browsing History
- Cookies and Saved Website Data
- Cached Data and Files
- Tabs I’ve Set aside or Recently opened
- Download History
- From Data
- Passwords
- Media Licences
- Website Permission
If you only want to clear edge browser cached data then select “Cached and Data File” from the list. Click on the “Clear” button.
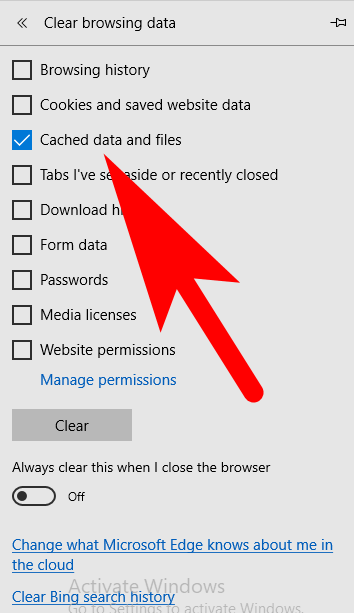
Other options, allow you to clear other data and files according to your choice. Mainly these options are.
Browsing History
If you want to delete the browsing history of an edge web browser. Then just select “Browsing History ” from the list that appears after the “Choose What To Clear” button. and hit the clear button. All the browsing data saved in the edge browser will be deleted permanently.
Cookies and Saved Website Data
As we all what are website cookies or web browser cookies. In case if you recently started using a web browser. Here is a small definition of web cookies “In simple words, the web browser cookies are the message or data that pass through a web server to web browser from the particular website that you visit “. You can easily delete web browser cookies to speed up a web browser starting speed.
Cached Data and Files
Basically, the cached data is nothing important to a web browser. Mainly images, sprints, big files and other media files were saved in the form of cached data in the web browser.
Tabs I’ve Set aside Or Recently Opened
The web browser saved the recently opened tab or the website that you recently website and then closes the web browser. In this, when you re-open the web browser you will see the website that you’ve visited previously was opened again automatically when you lunch the web browser.
Download Data
Download data means the files that you’ve saved in your computer system using this particular web browser. You can clear download data to clear the list of download histories of edge browsers.
Form Data
This type of data is saved when you fill any online form the web browser will automatically save autofill. To remove autofill clear form data from the browser.
Media Licenses
The edge browser saved the licenses of the media software the work on Adobe Flash Access that you used in the edge browser to play online videos.
Website Permissions
By using this option you can control the website to be accessible on the Edge browser. With this option, you can restrict website accessing in many ways. However, the option is only used for websites,s not for web webpages. If you already change website permission for some websites in the edge browser then it won’t be opened on a browser.
The above are options that you get when you going to clear unwanted data from edge browsers for speed-up edge browsers.
By following the above steps you can successfully clear the caches in the edge browser. Similarly to clear other options just select and hit the Clear button.
Related Articles: