If the users are going through with the issue of Source not supported in their Google Chromecast, then it requires various methods to try for it. It is necessary to check every setting in the Google Chromecast as it will give the information to the user as to which of the source is making the problem.
First, let’s understand Google Chromecast.
What is Google Chromecast?
The media player in digital form which is in development by Google and is in proper design in the tiny dongle is none other than the Google Chromecast.
It provides control to the users along with the playback in the initial form of different types of content that can be accessed in the televisions of high definition. It can be done on Android devices as well as computers.
Google Chromecast “Source Not Supported”
Such an issue has been an ongoing part where various reports from the users that were not in level to cast each of the things on the update of Google.
For the solution of it, various methods have been tested and have given an effect on the fixation. Here the explanation of the steps is there for the better result in the problem of Chromecast device.
Here we move towards the various methods:-
Method 1: Change the Media Sharing or Chrome Flags
There can be the issue that Chromecast is not able to cast or feature of play to is not in a proper working mode. Such an issue occurs after we give an update to the Windows.
For accessing it, firstly we will go toward the enabling of media share in the desktop. Such an option will get changed in the Homegroup settings on the computer.
Follow the given steps for it:-
Step 1
Press together the keys of Windows + R and then type there Control in the available dialogue box and then click on the Enter key.
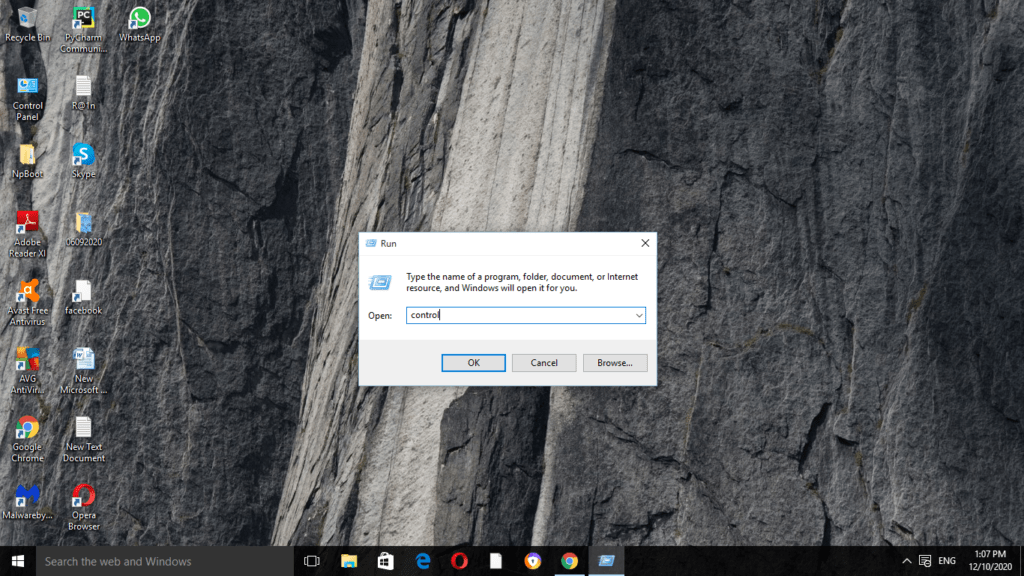
Step 2
Now in the Control Panel, type there media in the given search and then open the option of Media streaming options.
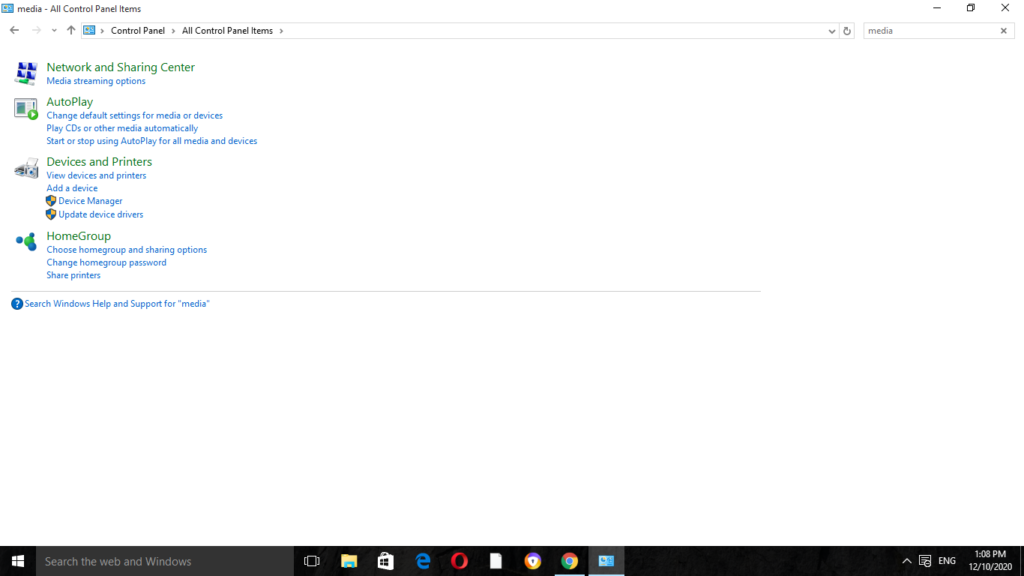
Step 3
If you find that the media streaming options are in the disabled form, then the given window will be seen there. Now click on the Turn on media streaming.
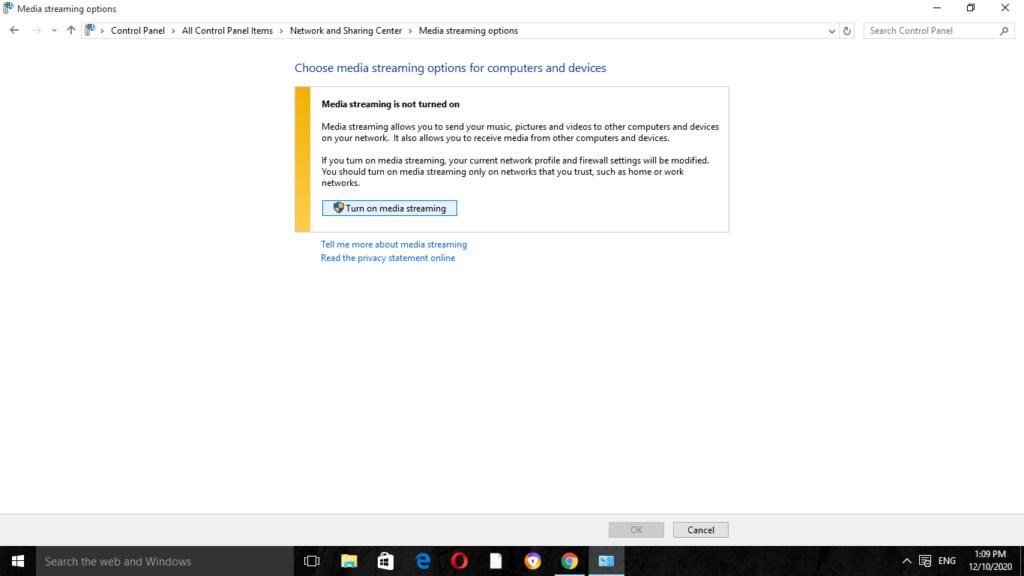
Step 4
Then press together the keys of Windows + S and type their media player. It will show you the Windows Media Player which you have to open there.
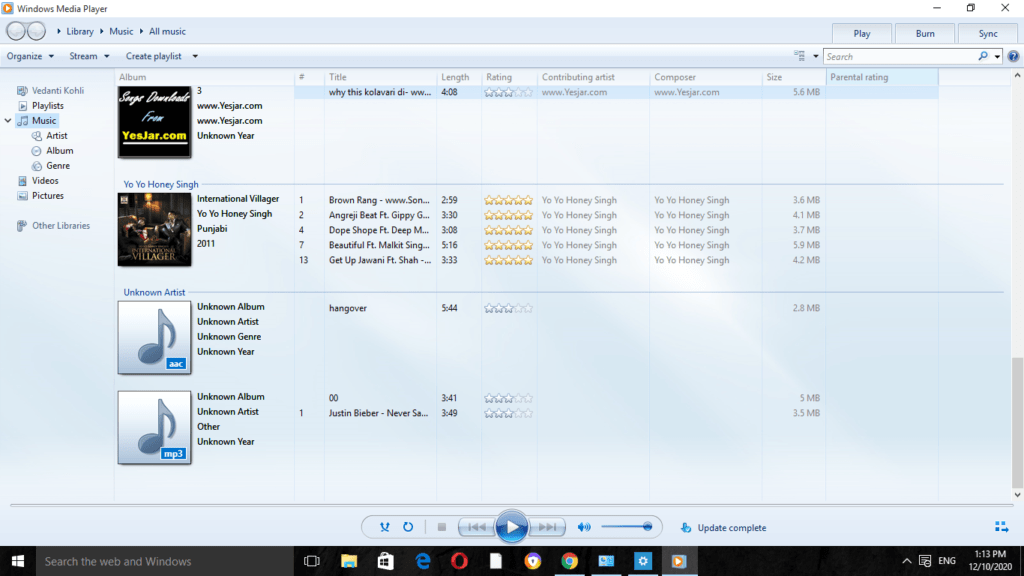
Step 5
Do the selection of drop-down of the given stream and then do the enabling of the available option which is Automatic allow devices to play my media. Perform the saving of the changes and then exit the screen.
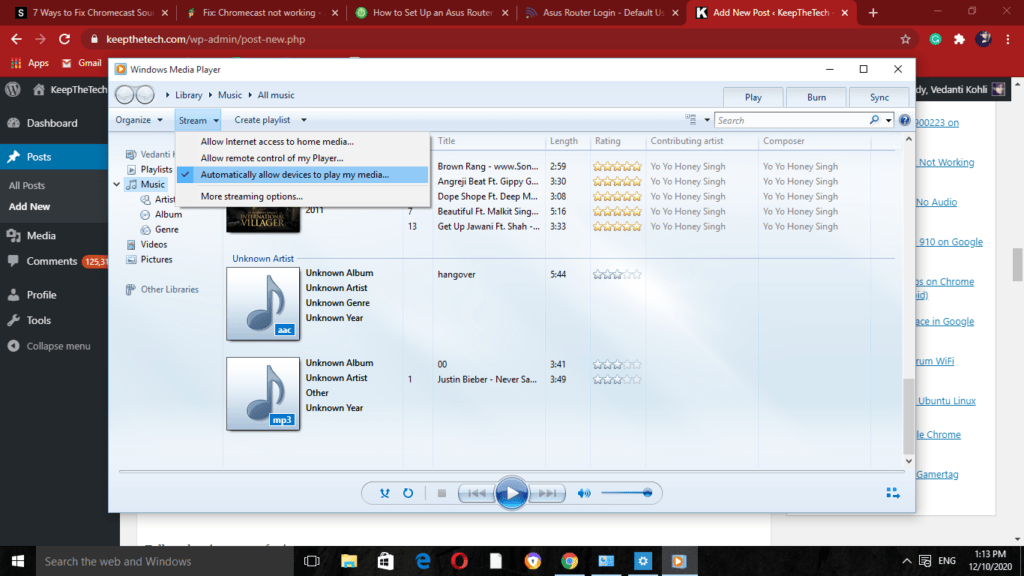
If the users are still not able oft accessing properly the Chromecast, then the disabling of IPv6 is necessary. It is initially set up in a new form of IP addresses. Most of the users are in use of IPv6 in today’s era. Let’s disable it and see if any changes occur.
Follow the given steps for it:-
Step 1
Firstly, open Control Panel and then do the selection of the available subheading which is Network and Internet.
Step 2
Then do the selection of Network and Sharing Center from the available menu.
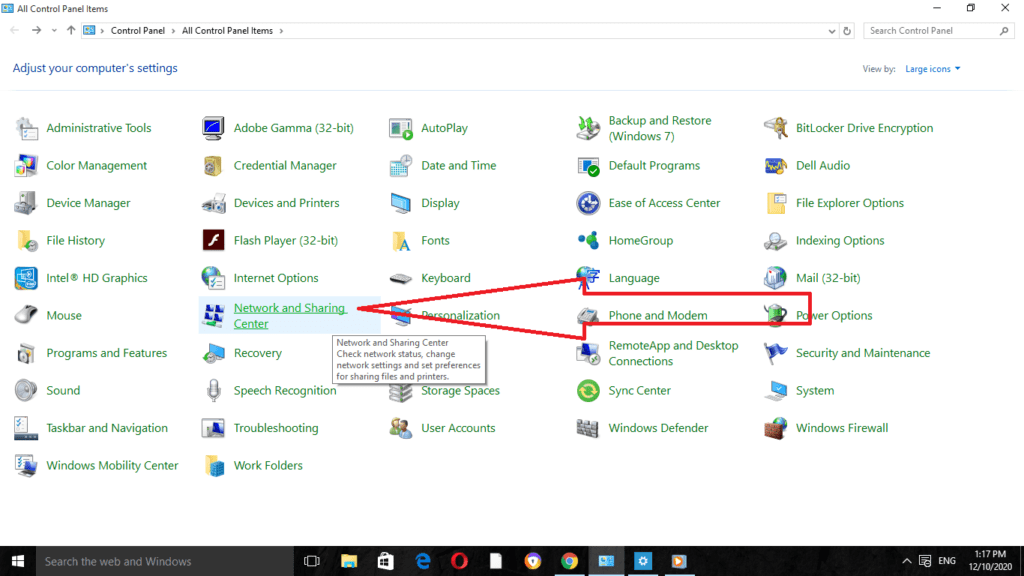
Step 3
Click on the link of connection that is available in the given heading by which we can access the properties.
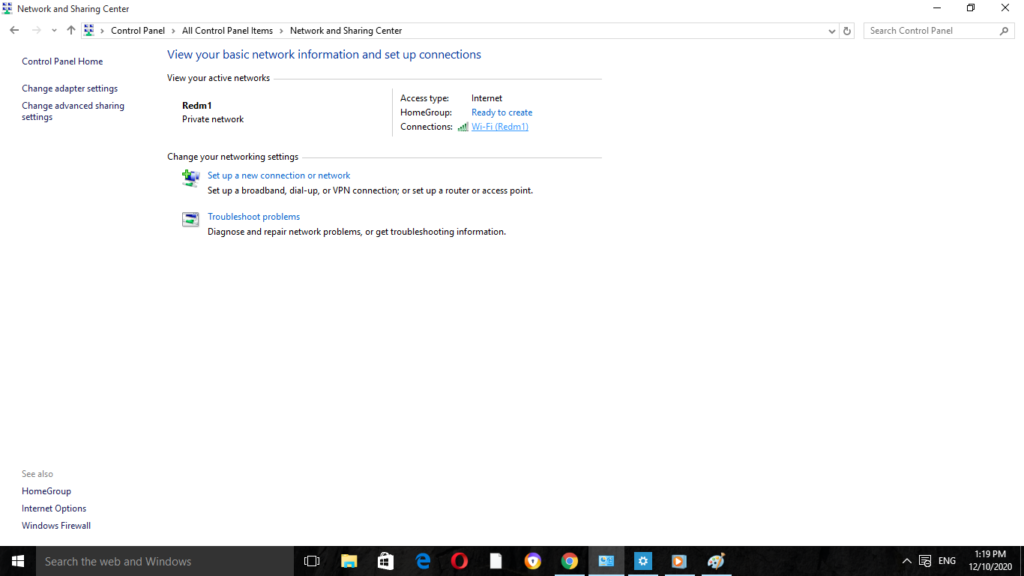
Step 4
Now click on the Properties and then uncheck the option of Internet Protocol Version 6 from the given list. After that click on the OK button for saving of the changes and then exit the screen.
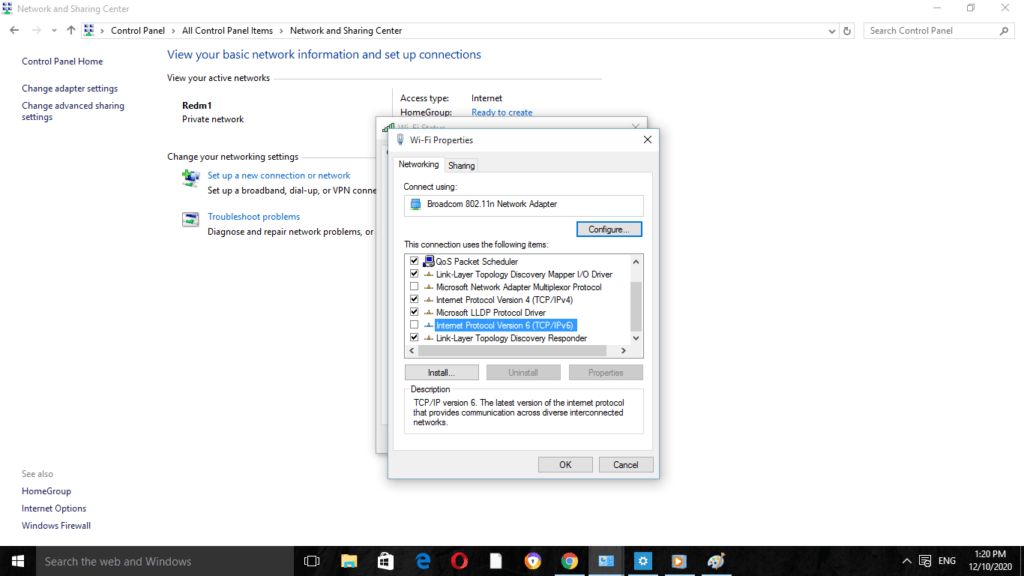
Step 5
Give a check if the accessing can be done on the Chromecast.
Method 2 : Enabling the Service of Mirroring
If the users are in use of the Chrome Browser and are not able to cast towards their Chromecast, then it becomes necessary to check the option of Mirroring Service if it is enabled or not.
Such a method is in a recommendation by the users and is an ineffective form for the fixation of Chromecast Source Not Supported.
Here we have the explanation of the steps of it:-
Step 1
Firstly, we have to open the Google Chrome web browser.
Step 2
Now type their chrome://flags in the given search bar and then click on the Enter key.
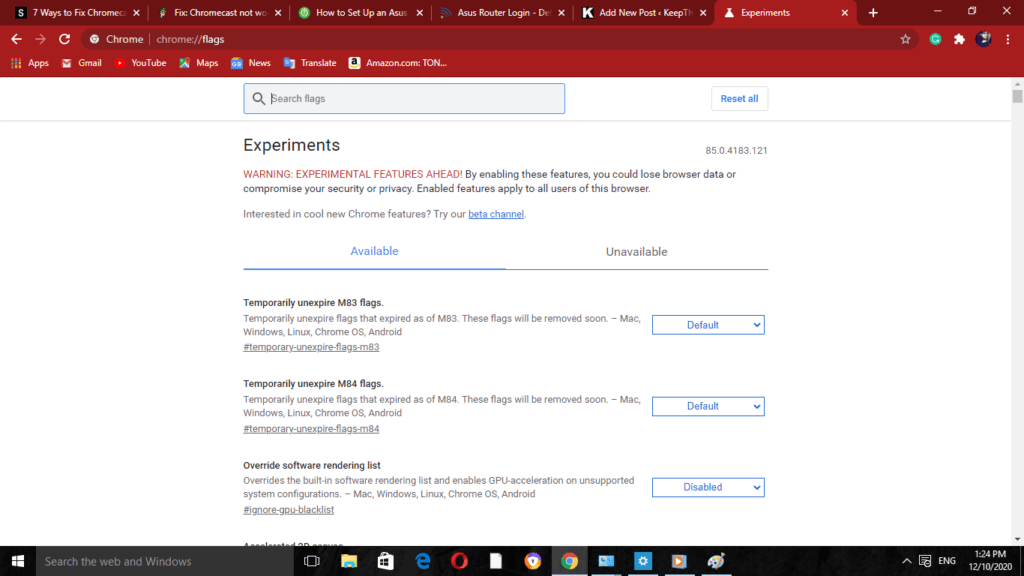
Step 3
After that, press together the keys of CTRL + F located on the keyboard for bringing the tool of Find. Other than this, we can just do the use of a search bar which is located at the upward side which is available only on the latest versions of Chrome.
Step 4
Now type there Mirroring and then click on the Enter key.
Step 5
Users will now be able for the locating of the option which is Mirroring Service and it will be highlighted there.
Step 6
Then click on the menu of drop-down which is located at the right side for taking a check that you have done the selection of it as Enabled one.
Step 7
Now give a restart to the Google Chrome and check if the changes have given an effect to it. For performing this, click on the X button there located at the upward right side and then again open Google Chrome.
Method 3 : Installation of the latest Updates of Chrome
By keeping Google Chrome up-to-date, we can take better care of the web browser. Most of the time, the feature of the auto-update of the search browser is not in a working mode.
By which when we visit the browser settings we get the updates in the pending form in a wait to get installed. It is a great idea to give a check to the search browser for the required updates.
If the users are not in knowledge for how they can go for checking of the updates then here we have the explanation of the steps for it:-
Step 1
Firstly, open the browser of Google Chrome and then click on the icon of three-dot available at the next to the profile image of Google.
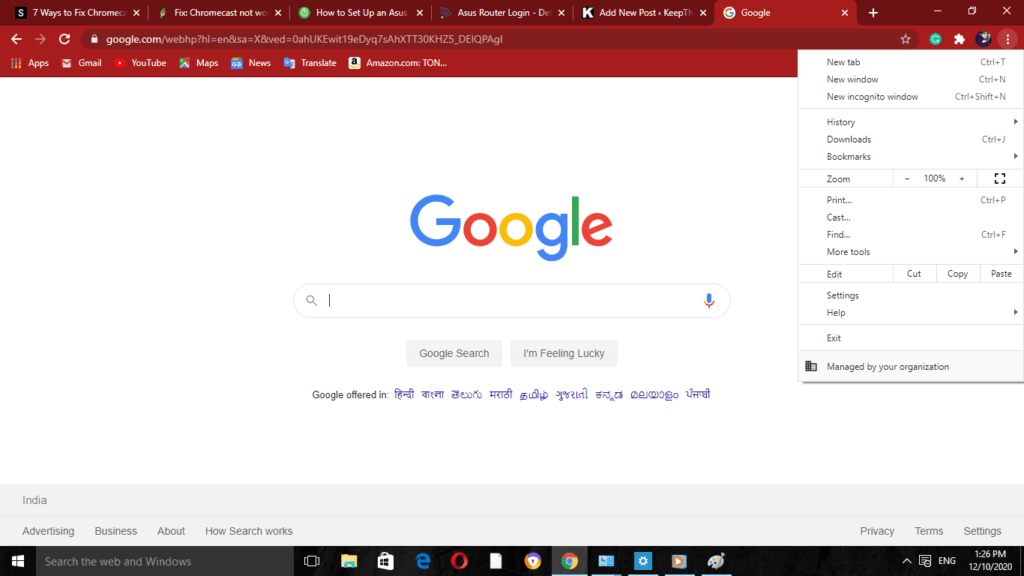
Step 2
Now from the menu of drop-down, do the selection of Help and then click on the About Google Chrome.
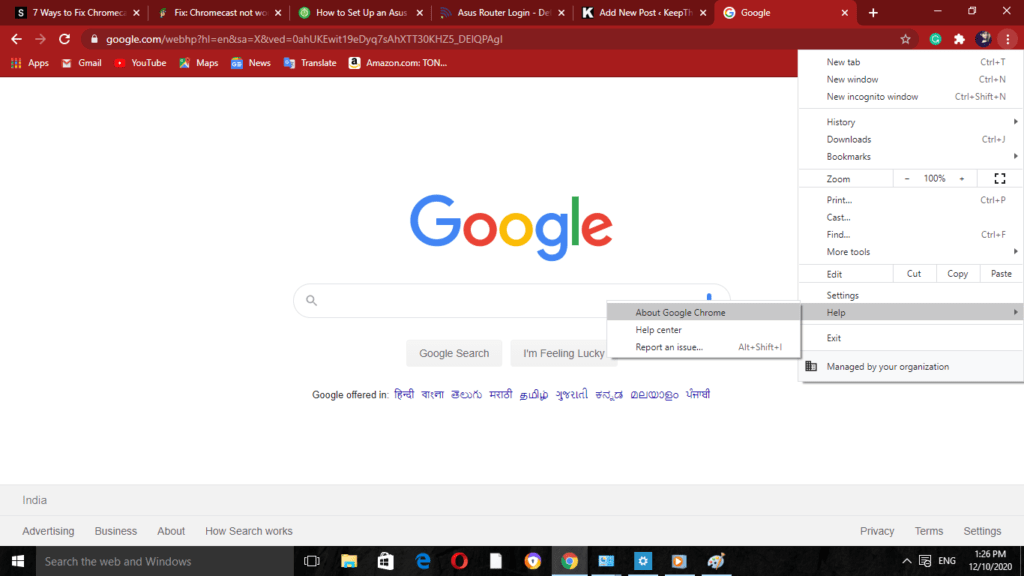
Step 3
It will take you to the page of About Chrome where the search will start of any updates that need to be installed. If any of them is available there, then Download it.
As the updates get installed, then it is a recommendation for the restarting of the browser for the changes to appear there. As it gets restarted, give again a try for the casting of the videos that you need to watch on the Chromecast.
Summing Up
Here we discussed various methods by which we can Fix the issue of Source Not Supported. By performing such methods we can go on with the solution to it. Try all of them and check which if it works for you.
Related Articles:
How to Find and Replace in Google Docs
How To Check Transmission Fluid
How to Resolve Steam Share Library Blocked
How to Enable Steam Overlay (Step By Step Guide)
How to Uninstall Avast in Windows 10