Microsoft Windows 10 comes with lots of new features such as Microsoft Edge that replace Internet Explorer. According to Microsoft, more than a billion computer users switch to the latest Windows 10 to enjoy new features and services.
But there are many Windows 10 users who don’t know how to deal with new features. Just like this, it was hard to access the external hard drive in Windows 10.
You can easily fix these types of errors on your own by calling a computer technical team or any computer expert.
How To Open External Drive on Windows 10 and Windows 11
These are the following ways to access the External Hard Drive on Windows.
1. Plug in the external hard drive to your laptop or computer with the help of the USB Cable.
2. Open This PC and look for the external drive that shows with the other drive of your system.
3. In case the external hard drive doesn’t show up look for the USB cable and port there might be an issue with them or the hard drive is corrupted.
Here we guide how you can access the External Hard Drive on Windows 11 and on later versions without having much hassle.
How Can I Access The External Drive on Windows
Follow the below step-by-step guide to learn the complete process of accessing the external drive on Windows.
1. Plug in your External Drive using the USB port with the help of the USB cable. Go to This PC using the Start Menu or desktop shortcut.
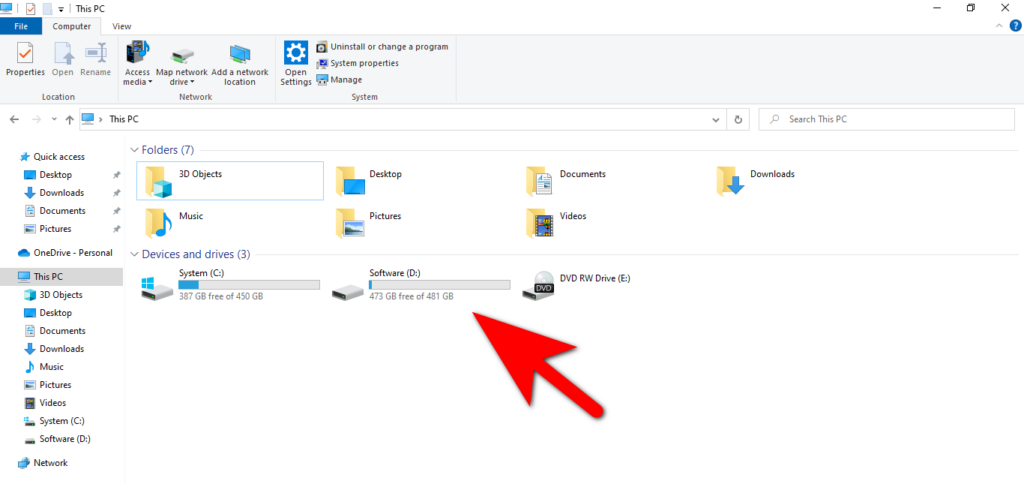
2. In This PC below at the Devices and Drives section you will see the External Drive with other internal drives.
3. Simply double-click on the external drive to open it.
What To Do If External Drive is not Showing Up
If Windows does not recognize the External Drive after you plugged in this means you cannot find it on This PC. Well, there are some reasons behind it and here let’s take a look at them.
1. Issue with the USB Connection or Cable: Try switching your external drive to a different USB Port if there is an issue with the USB Port this will fix the issue.
2. Use a different USB Cable: Try switching the USB Cable of the external drive if there is an issue with the cable this fixes the issue.
3. Lookup for the Power on the External Drive: Check the power outlet of the external hard drive to confirm it getting the power.
4. Check the Disk Management: Press the Windows + R keys together to open the Run box and enter this command diskmgmt.msc to open Disk Management. Now check if the external disk is showing in the Disk Management or not.
5. External Hard Drive Can’t Be Read: If The External Drive is showing on Disk Management but can’t be read or viewed you need to format the drive in order to access it using This PC.
6. Hard Drive is corrupted: In some cases, there is a hard drive failed issue that why its not showing up on your PC.
7. Plug-in Drive into another PC: Try to plug in the hard drive to a different Windows PC or laptop. If there is an issue with your computer then the hard drive will show up on a different PC.
This is the end of how to access the external hard drive on a Windows PC for more similar guides do check our Windows guides section.