Microsoft Windows 10 is filled with a lot of errors because lots of its users want to uninstall Windows 10 from their computers and some users don’t want to upgrade to new Windows due to lots of new features and errors which they don’t understand.
A few days ago we discussed how you can easily access the external hard drive on Windows 10 and now in this guide, we show some working fixes that might come in handy to fix the Microphone error on Windows.
Why After Updating Windows Microphone Stop Working
According to my research, when you upgrade your computer from old Windows to newly launched Windows 10 some software and programs stop working because they are not updated or not good enough to process in Windows 10.
The simplest way to fix some programs that stop working after upgrading to Windows 10 is to update the driver of the application from the device manager.
How to Fix Microphone Not Working on Windows 10
Follow the step-by-step guide to updating the audio driver on your computer.
Step 1:
Open the Device Manager via the Control Panel.
Step 2:
Now in it, search Audio Driver and expand it shown in a given image.
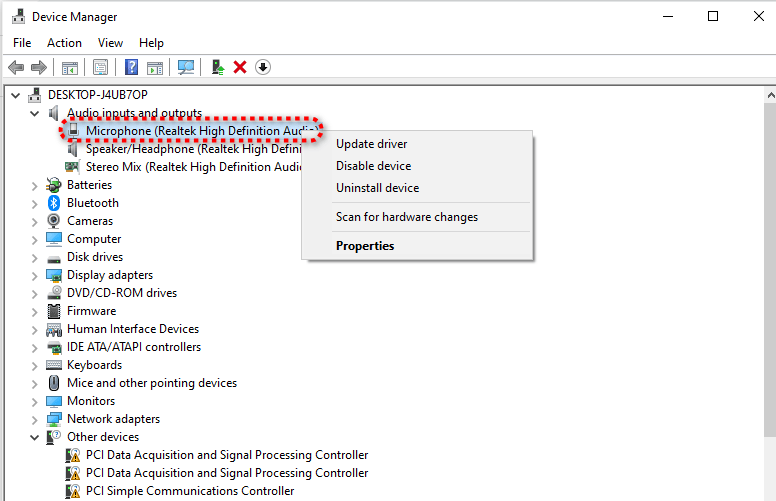
Step 3:
Now select the audio driver and right-click on “Update Driver Software”
Now after completing all three steps check the microphone starts working again if not then restart your computer. If you find that the microphone not working then follow the below method.
Uninstall and ReInstall Audio Driver In Windows
Follow the given step-by-step guide to uninstall the microphone driver and reinstall again to fix some bugs.
Step 1 :
Open the Device Manager same as shown in the above method.
Step 2 :
Locate the Audio Driver and click to expand it and now select microphone driver
Step 3 :
Now right-click on the microphone driver and select uninstall.
Step 4 :
After the Uninstallation process, install the microphone driver on your computer.
Again check if the microphone problem is resolved and if not then restart your computer and check again.
Increase Microphone Volume in Windows 10
You can easily increase the microphone listening volume on your computer to record high-quality sound from the computer.
Step 1 :
Go to the Speaker icon, next to the date and time.
Step 2 :
Now right-click on it and select “Recording Devices”.
Step 3 :
Now select the microphone and open it.
Step 4 :
In Microphone settings, Switch to Levels and increase the volume.
This is end of this guide may help you to fix your microphone issue in your computer running on any Windows. You can easily fix all kinds of microphone problems by simply following these guides.
This is the sum for this guide for more relevant guides do check our Windows guides section.