Easily Make YouTube Playlist with Google Spreadsheet with the easy and simple guide which will assist you to simply make a group of your favorite media during a single click.
Designing a YouTube playlist with a Google Spreadsheet will admit you to organize a collaborative YouTube playlist with varied people. You’ll share this playlist concurrently with your friends adequately also. You’ll share this playlist on Facebook, WhatsApp, Twitter, and other social media sites.
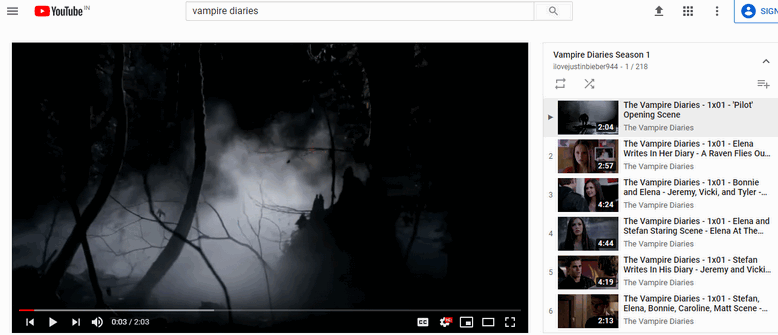
How To Create YouTube Playlist Using Google Spreadsheet
All you would like here are a few simple Google formulas, some YouTube videos and a Google Spreadsheet. Now Over the playlist will remain anonymous, and it won’t get connected to your YouTube channel.
Now Follow These Steps to make a YouTube playlist with Google spreadsheet.
Step 1:
When started, first, open Google Spreadsheets and make a replacement blank spreadsheet.
Step 2:
Instantly to create a playlist link for your videos repeat the code given under and past it within the cell “A1” of your worksheet.
=hyperlink(REGEXREPLACE(“https://www.youtube.com/watch_videos?video_ids=”&join(“,”,B3:B), “[,]+$”, “&source=ctrlq.org”),”Open YouTube Playlist”)
The cell “A1” will now be labeled as an Open YouTube playlist alongside a hyperlink and it’ll function your YouTube playlist link.
Step 3:
To make one-click Twitter sharing link, copy the formula given below and paste it within the cell “B2” of your spreadsheet.
=HYPERLINK (“https://twitter.com/HiTechInstitute”,”Tweet @HiTechInstitute”)
For this Content purpose, I’m using the HiTechInstitute profile URL. Replace the URL and therefore the name together with your Twitter profile URL and name.
Note: You’ll insert your blog address in cell “C1“, but this is often optional.
Step 4:
The column “A” will have the YouTube video URLs, the column “B” will have the YouTube ID of corresponding YouTube video, and therefore the column “C” will generate the thumbnail for the YouTube video.
Step 5:
Now to change the column “B” enter the formula given below in cell “B2”.
=ArrayFormula(iferror(REGEXEXTRACT(A2:A, “youtu(?:.*\/v\/|.*v\=|\.be\/|.*?embed\/)([A-Za-z0-9_\-]{11})”), “”))))
Note: This formula will make a YouTube ID for the YouTube video in column “A”.
Step 6:
Now, type the formula given below in cell “C2” to format the column “B”.
=arrayFormula(if(B2:B=””,””,IMAGE(REPLACE(“https://i3.ytimg.com/vi/IMG/hqdefault.jgp”.25,3,B@:B),4 ,80, 120))))).
Note: This formula will generate the thumbnail like in column B.
Step 7:
Enter the YouTube URL in cell “A3” and hit Enter. Once you paste specific URL into cell “A3”, column B will automatically create the video ID.
Note: Enter as many video URLs as you like in column “A”.
Step 8:
After entering all the video URLs attend cell “A”, to urge the link to your playlist.
Wrapping Up!
You successfully created a YouTube playlist now. You’ll share this spreadsheet together with your friends and the link gets updated automatically whenever you add new videos.