If you’re going to use your laptop device with an external monitor. There something you need to know about it, Windows allows you to connect external devices such as a keyboard, mouse and other devices to your laptop. You can easily turn your laptop with an external monitor but you do you’ve made some changes into Windows settings.
Typically, Windows 10 enabled your laptop into low power sleep mode when you closed the lid of your laptop. This can be a problem for you because if even you don’t want to use your laptop screen as a subsequent monitor, you still have to open it to keep it awake the computer that you’ve connected.
Don’t worry, KeepTheTech allows comes with some solution to your problems. Thankfully there is a way from which you can keep awake your computer monitor even if you close the lid on your laptop running on Windows 10.
How To Keep Laptop Running While Closed lid on Windows
Windows allows you to keep running the windows on an external monitor even when you turn off the lid on your laptop. All you’ve to do is make some changes to Windows 10 settings. Follow the step by step instructions given below to turn off the laptop lid while the laptop is running no more sleep mode.
Step 1:
To change the default Windows 10 settings when you turn off lid. Right-click on the battery icon given at the bottom right corner. Then select the “Power Option” (as shown in the given screenshot).
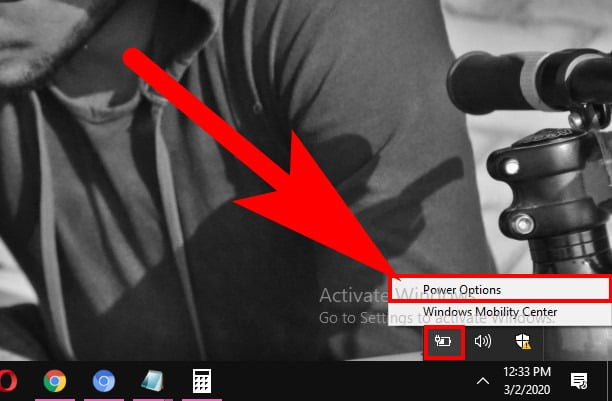
If you don’t see the battery icon follow these steps – Settings > System > Power & sleep and choose Additional power settings.
Step 2:
Now from the right side plane select the “Choose what closing the lid does”.
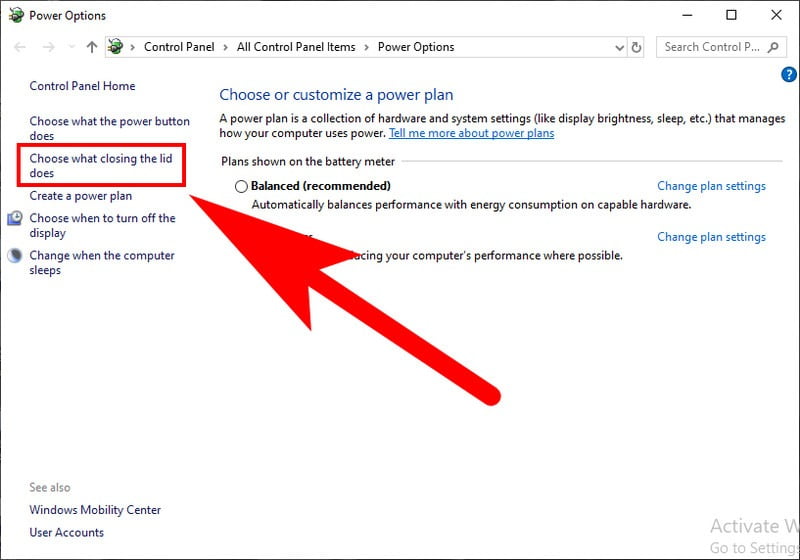
Step 3:
You’ve to see the power button and lid settings. now from the drop-down menu of “When I Close the lid” select the option “Do Nothing”.
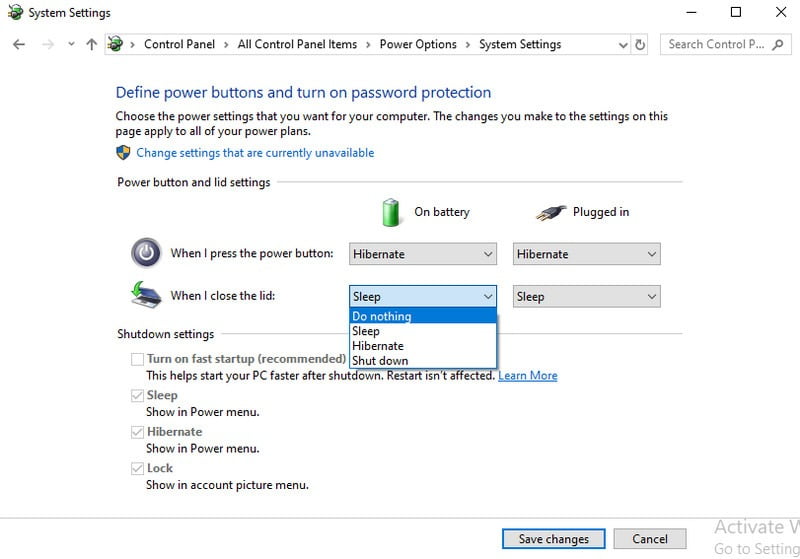
There are two different On Battery and Plugged In You have the option “When I press the power button” you can change it into “Do nothing”. According to your needs.
For example, if you want your laptop screen will stay on while you turn off lid while it plugged in into charging or go to the sleep if on battery.
Moreover, now you can easily close your laptop screen it will continue to run as normal without going to sleep mode. This means you can control it with an external monitor while your laptop is not in use.
Prevent Laptop of OverHeat When Closing The Laptop Without Sleep
By following the given step by step instructions you can easily enable the option to close your laptop without going to sleep mode on Windows. But doing so and by making the changes into windows power options. There has an outcome that you should know about.
Warning: If you change the On Battery power settings to “Do Nothing” in this case make sure your laptop always is turn off or shut down or in sleep mode. When you place your laptop into your bag. To prevent your laptop with an overheating issue. To waste battery power this will generate a lot of heat which can might damage your laptop over time. Thus you should consider only changing the lid setting for “Plugged In” to be secure.
Wrapping Up!
Hope by following this article you can easily be closed the lid of the laptop while the laptop is running. In case if you have any issues regarding this topic you can feel free to ask us we always here to help you out.