Wonders, how you can zip a file on Windows 10!
Zipping files is an inbuilt feature of windows operating system, and you have to use no third-party app to do the deed.
How To Zip A File In Windows 10
Now it is recommended that you get the files to the desktop whichever you want to zip or compress. Currently, there are a couple of different ways how you can do this.
First Method To Zip File on Windows
The first method to zip your files or folder is,
Step 1:
Firstly get all your files to your desktop as the first method goes for the same and is sufficiently very easy to perform.
Step 2:
So getting the files to the desktop, assuming them to be multiple files, select the ones you want to zip or compress. Select them by pressing and holding the control key and dragging it over the files you want to run or squeeze. Once you’ve selected them, right-click on any one of the selected ones.
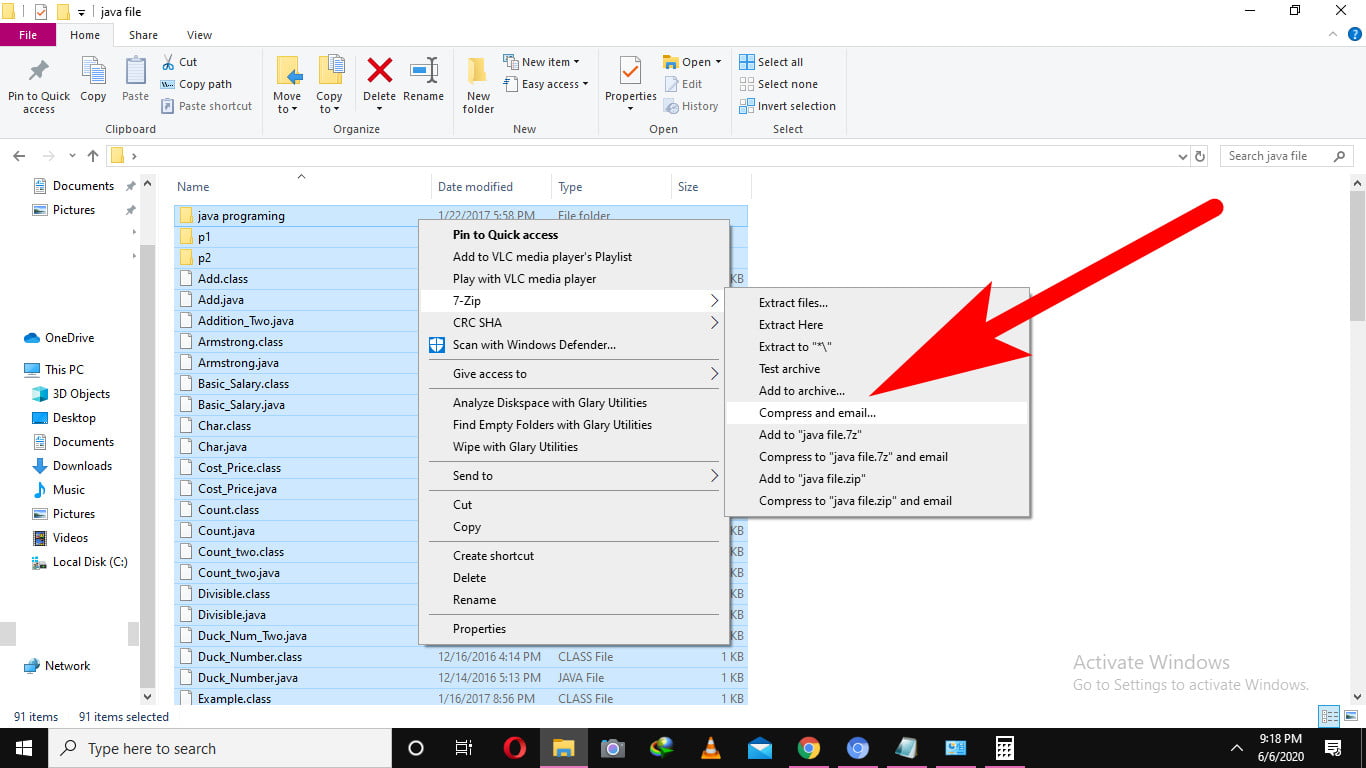
Step 3:
A drop down will appear. Left-click on the send to.. option and another drop down will appear from where you have to click on the first option that says compressed (zipped) folder. You have to left-click on that, and once you click on it, you have your files zipped.
Step 4:
When you open it, using WinRAR, you’ll see that all the files have been converted and put into the compressed folder.
Second Method To Zipping File on Windows
Another way to do it is, you can use the ribbon menu to compress files so,
Step 1:
Say you have a documents folder. You have an open file explorer, and then you have to navigate over the documents you have. Now assuming that there are individual files you want to compress in here and not all, but you do not wish to do it certainly individually.
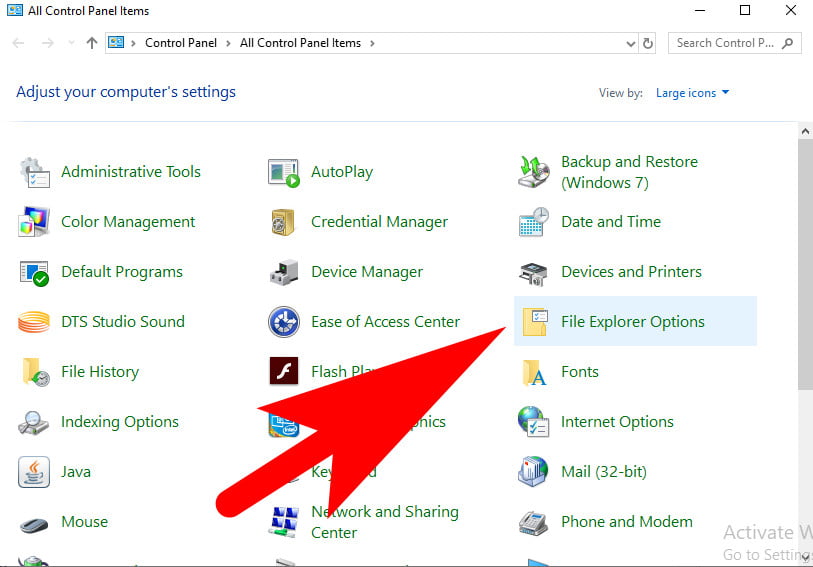
Step 2:
So what you have to do is, hold down the control key to the specific ones you want to compress. You can also do it to a single file, or while selecting files, you can skip a few in between.
Step 3:
So you have to select a few of the files you want to compress, and then you have to left-click on the top where there are four tabs on the share tab, and then you will see a little folder with a zipper on it which is a zip.
You have to left-click on the zip, and it will again create a compressed file, and you can name it what so ever you want to say compressed files or something like that and save it.
Step 4:
Now when you open it, you will see those specific files there, compressed and zipped.
Zip A Single File On Windows
And for those who want to do it for single files.
You gotta left click on the file, go up and click on share and then click on zip, zip it and then when you open it up to you’ll only see one file and with the first method you gotta right click on a record and left-click on send to…, you can send it to the compressed folder and then when you open it you will find only one of it.