This app can’t run on your PC | Quick Fixes
You’ve just downloaded a new app, and you’re excited about using it. But when you try to run the installation file, you get an error message like “this app can’t run on your PC.”
This is frustrating! There are many reasons why this might happen, but luckily there are also some easy solutions that will help get your PC back up and running in no time.
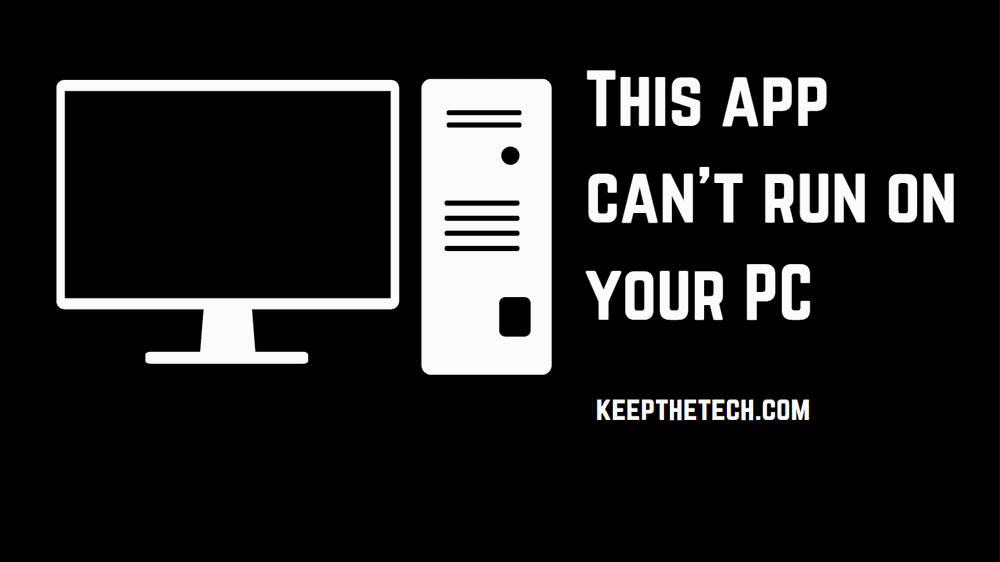
1. Check whether the PC is 32-bit or 64-bit.
When you see the “this app can’t run on your PC” error, one of the first things you should do is check what type of PC you have. The reason for this is that 32-bit PCs cannot run 64-bit apps, and vice versa.
To check which type of PC you have, go to the Control Panel and select System. You should see a section called “System type.” If it says “x86-based PC,” then your PC is 32-bit. If it says “x64-based PC,” then your PC is 64-bit.
If you find that you have a 32-bit PC and are trying to install a 64-bit app, then you will need to upgrade your PC to a 64-bit operating system. This can be done by purchasing and installing a new copy of Windows or upgrading to a newer version of macOS.
If you find that you have a 64-bit PC and are trying to install a 32-bit app, then the app won’t work and you’ll need to find an alternative.
If you have determined that your PC is of the correct type, then move on to the next step.
2. Run the App as an Admin.
When you try to install or run an app on your PC, Windows will check whether the user account that is currently logged in has the appropriate permissions. If it doesn’t, then you’ll see the “this app can’t run on your PC” error.
In many cases, you can solve this by running the installation or executable file as an administrator. To do this, find the app in your PC’s file explorer and right-click on it to see a dropdown menu. From here, select “Run as administrator.”
This should solve any problems you’re having! If not, then move on to the next step.
3. Run the Compatibility Troubleshooter.
If the steps above haven’t solved your problem, then you can try running the Compatibility Troubleshooter. This is a built-in tool that Windows has to help solve compatibility problems.
To run it, go to the Control Panel and select “Troubleshooting.” From here, select “Get started with troubleshooting” and then select “Run the compatibility troubleshooter.”
This will open a new window where you can select the app that’s giving you problems. Click on Next and follow the instructions to let Windows try and fix the problem.
If this still doesn’t work, then there might be another issue with your PC that is preventing the app from working correctly.
4. Scan for Viruses or Malware.
It’s also possible that the “this app can’t run on your PC” error is being caused by a virus or malware infection. If this is the case, then you need to scan your PC for viruses and remove any that are found.
You can do this using your antivirus software, or by using a third-party tool like Malwarebytes. Once the software has finished running, restart your PC and try again.
5. Install Windows Updates.
As with any software, there might be bugs or incompatibilities that have been fixed in a later version of Windows. Therefore, you should always install the most recent Windows updates to ensure that you’re getting all the bug fixes and optimizations for your PC.
To do this, go to settings and select “Update & Security.” From here, select “Windows Update” and then click on the “Check for updates” button. If there are any updates available, install them and restart your PC.
6. Create a new administrator account.
One possible solution to the “this app can’t run on your PC” error is to create a new administrator account. This will give you a fresh account to install the app, free from any potentially malicious or damaging software.
To do this, go to settings and select “Accounts.” From here, select “Family & other people” and then click on the “Add someone else to this PC” button.
In the new window, select “I don’t have this person’s sign-in information.” Then, select “Create a user without a Microsoft account.” Enter the details for the new account and choose a password. Once you’re done, you can log into the new account and try installing your program again.
7. Disable SmartScreen.
The Windows SmartScreen is a great security feature that tries to protect you from malicious software and websites.
However, it can also sometimes block legitimate apps from running. If you’re having problems with a specific app, you can try disabling the SmartScreen.
To do this, go to the search bar and type “SmartScreen” and select “App & browser control ” from the search results. Under the Check apps and files section, check Off.
A pop-up will appear asking you to provide administrator permission to change the settings. Click on Yes and then restart your PC.
8. Reinstall DirectX.
DirectX is a set of APIs that allow Windows to interface with your graphics card and other hardware. It’s crucial for running some apps and games, so if the “this app can’t run on your PC” error is being caused by a problem with DirectX, reinstalling it might fix the issue.
To do this, go to your Control Panel and select “Uninstall a program.” Then, find DirectX in the list of installed programs, right-click on it and select “Uninstall.”
You’ll be asked to confirm the uninstallation. Click on yes, then go to https://www.exefiles.com/en/exe/dxwebsetup-exe/ and download the latest version of DirectX. Follow the installation instructions to reinstall DirectX. Once you’re done, restart your PC and try running your program again.
9. Enable App Side-loading.
App Side-loading is a setting that allows you to run programs that haven’t been approved by the Windows Store. This can be useful if you want to run an older app that isn’t available in the Store, or if you’ve downloaded an app from an unofficial source.
To enable App Side-loading, you first need to turn on Developer Mode. Go to Settings, select Update & Security and click on “For developers.” Next, click on “Developer mode” and accept the warning.
You’ll now see a new option called ” sideload apps .” Enable this, and you’ll be able to install any app that hasn’t been approved by the Windows Store. Note that this option is only available on certain versions of Windows, so if you’re using an older version of Windows you won’t be able to use this solution.
10. Update Windows Store.
The Windows Store is a crucial part of Windows 10, and it’s responsible for delivering apps, games, music, and TV shows to your PC. If the Windows Store isn’t working correctly, you might see the “this app can’t run on your PC” error.
To update the Windows Store, go to Settings and select “System.” From here, select “Apps & features” and then click on the ” Updates ” tab.
The Windows Store will now be updated automatically. Alternatively, you can download the latest update manually from https://www.microsoft.com/en-us/download/details.aspx?id=56438.
Related Articles:
PowerShell vs CMD – Which One is Best For Windows 10
How To Fix – Your PC Ran Into A Problem And Needs To Restart