How to Restore Printer Connection on Windows 10
In the present era, the innovation of Printers has brought a lot of change. It has made the issue of paper writing to the side and simple easy way to print a better new form. The printer has actually changed everyone’s life to the extent as it has made most things way more possible.
Many printers are in the design of the technology which is the latest based. There are various kinds of brands available with many forms of features installed in them.
The all in one printer include copy, scan, fax, and printing. Most of them include performance in a regular way and are better more perfect.
There comes various issues while working on a printer. At the time of its usage, most of the problems are related to the connection only.
Such technical issues are normal and can be handled. If the users need to know the restoration of the printer connection, then here we will go through with the full method for its solution.
What is the Printer Connection Error?
As with the ongoing form of productivity at the highest speed, the issues are also ranging in a higher way. In the printer too, there appear errors of connectivity. Most of the users get stuck here only on how to get the restoration of Printer Connection.
When such an error appears, the printer becomes unable to print the required pages. It never requires to matter which brands of printer you are in use, the error of connectivity can appear in any one of them. For the solution, a few things to remember are necessary.
The printer requires a strong connection otherwise the issue of the Printer Connection Problem can appear. It is a requirement to check the network every time and to go through that the printer is in connection in a proper manner.
We can also perform the resetting of the printer and also the computer by which such an error can be resolved.
How to Restore Printer Connection?
There can be various issues by which the printing of documents may not be appearing. Here we have mentioned a few of them:-
- Jamming issue
- Printing documents problem
- Connectivity Loss
- Network issues
- Not updated Printer driver
- Ink issues
- Login Credential problem
- Windows Outdated
Recovering the Printer Connection Error
Here we will go through one by one for the solution to printer connection error:-
1. Internet Connection Checkup
For the better result in working with the printer, a proper connection is necessary for it. If the network connection is better then it will boost up the performance of the printer. Restart the connection and check whether it is working or not.
2. Proper credentials
The main issue with the connection is that the users can log in with the wrong credentials to the printer. Take a proper check that you have added there the right username as well as the password. You can also go for the proper detection of the name located on the network of Wi-Fi.
3. Giving a Restart to the PC
If any of the technical issues or hanging of the system is there, or if the use of a wireless printer is there, then give a restart to the system. You can restart both the printer as well as the computer.
Many software issues get resolved just by giving a restart to them. Power cycling has also been the best method to perform. It helps in fixing all of the issues of connectivity. Turn off the printer for a few minutes and then give a restart to it.
4. Drivers Update
The drivers of printers are the most requirement and play the important role in printing. Give a proper check that the printer drivers are up-to-date. If not, then give an update to it. You can also perform the re-installation of the version of the latest one of the driver printers.
Follow the given steps for it:-
Step 1
By clicking on the Start button, search there for Device Manager in the search bar.
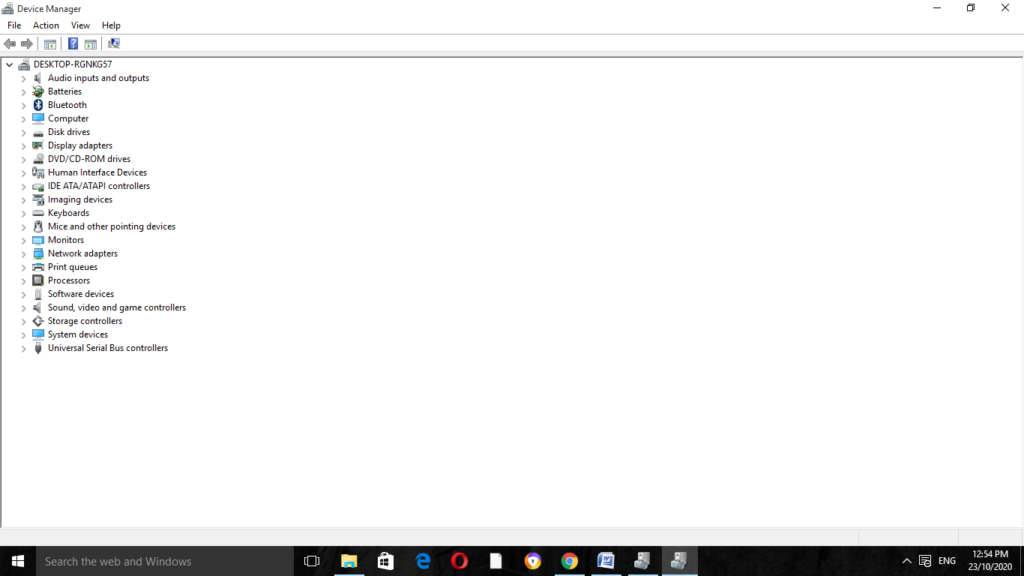
Step 2
Now do the selection of the printer model of yours in the list available there, and enter there the required credentials. Do the selection of Update Drivers.
Step 3
Then select the option of Search Automatically for Updated Driver Software. Do the installation of the software. Then, you can go for the Updating of the printer.
5. Resetting the Printer
By giving a reset to the printer, many issues get resolved. It is the perfect way by which most of the issues get solved related to printers. After resetting the printer, give a smooth restart to it.
6. Issue with connected Cables
Most of the connection of printers is with the improperly connected cables. Take a proper check that the power cord of the printer is in the plug to the socket of the main one and the printer cable is in proper connection to the computer.
If the printer is in connection to the USB port of the computer, then take a proper check there that the USB connection is in a fault or not.
We will now run the Windows Hardware and Device Troubleshooter for checking the fixation of the issue.
Follow the given steps for it:-
Step 1
Firstly, click on the button of Start. There in the available search box, type their troubleshooting. Now from the given results, click on the troubleshooting.
Step 3
In the section of Hardware and Sound, click on the option of Configure a device.
Step 4
Now follow the onscreen instructions to check that if it is solving the issue or not.
Step 5
If you find that the issue is in an outdated drive, then the driver of the printer can cause an issue in the communication between the PC and the printer. Installation of the driver of the latest one will solve most of the issues.
By the use of Windows Update, you can download and do the installation of the driver or can search for the latest driver on the website of the printer’s manufacturer.
FAQ: Frequently Asked Questions
These are some of the frequently asked questions related to the Restore Print Connection on Windows with complete information.
How do I get a network printer to function again?
A printer system with a touch control panel proceed to the setup choices for wireless or networking. Then select Recover network settings or Restore networking defaults.
How can I re-establish a connection between my printer and my computer?
Simply connect your printer’s USB wire to an accessible USB slot on the motherboard and turn it on. Choose the Start button, then Settings >Devices >Printers & scanners from the drop-down menu. Add a printer by selecting Add a printer Waiting for it to locate neighboring printers, then pick the one you want and add it to your device list.
Why does my printer appear to be offline?
If your computer has been unable to communicate with the printer, this will show “Offline” for the most part. This could be result of a variety of circumstances, including faulty cable connections, obsolete printer drivers, and issues with critical system functions, among others.
How can I go from an offline to an online printer?
To make an attempt to connect your printer to the internet. Select “Settings” and then “Printers” from the drop-down menu. Click “Use Printer Online” from the printer’s right-click menu.
Summing Up
Printers have eventually changed the present era by its invention. The use of it is almost around the whole world. There is no technical device that doesn’t have any of the issues. The same, printers have a connection error.
We have discussed here various methods by which you can clear out the connection issue in the printer. If none of them works, then go to the technician who can solve the whole issue that may be occurring in the printer.
Related Articles:
How to Disable Incognito Mode in Windows 10
How to Setup Amped Wireless (Step by Step)
5 Methods to Fix DISM Error 87 on Windows 7/8/10
How to Fix Screen Flickering on laptop
Steam Won’t Open: 17 Ways To Fix It (100% Working)
Video Scheduler Internal Error: 5 Ways To Fix it
Audio Renderer Error on Windows 10 [RESOLVED]