So you’re searching for how to use remote desktop to connect to a Windows 10 PC. So basically you want to connect your desktop remotely to Windows 10 computer and you don’t know how to its works or how to connect desktop computer remotely to windows 10. Don’t worry in this article we are going to show an ultimate guide to connect any computer running on Windows to connect remotely with other PC running on Windows 10 (OS).
What is Remote Desktop Connection In Windows 10
Remote desktop connection windows 10 is technically a way to access a computer or a network remotely through a network connection. In simple words with this feature, you can easily access other computer activities remotely from your own computer.
Basically, the remote path enables computer users to locate the system they need when they are not physically able to connect directly. In other words, computer users who enable the remote desktop connection can access system files through an internet connection.
How To Use Remote Desktop To Connect To A Windows 10 PC
The Windows 10 Remote Desktop Connection application allows any user to connect to another computer or else devices to connect with your local network connection or with the help of internet connectivity or IP address. For example, with the help of your remote desktop connection app, you can get access to your collage computer to your work laptop.
Remotely Connect Windows 10 PC To Other Computer
Follow the below-given step by step instructions to connect remotely to another computer on the network without having a hassle.
Step 1:
Go to the Search Bar on the navigation toolbar.
Step 2:
Now type “Remote Desktop Connection” and open the app as shown in the given screenshot.
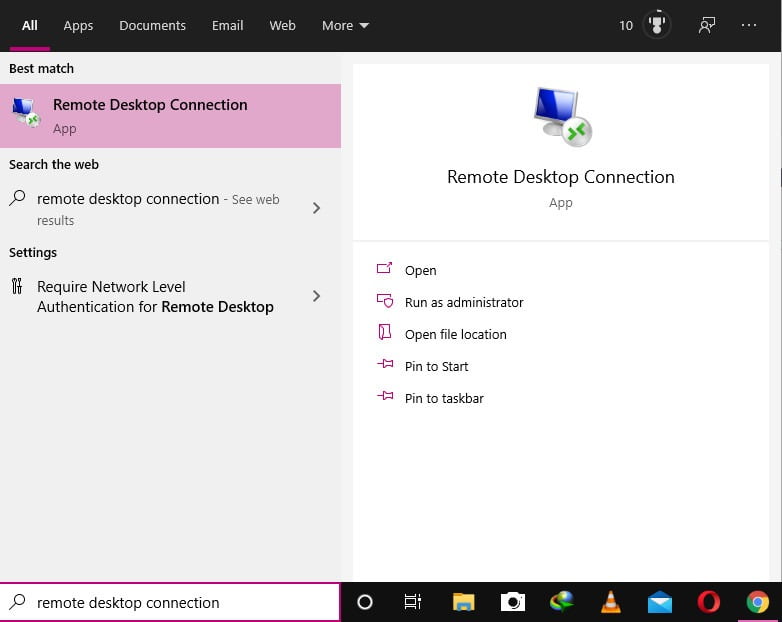
Step 3:
The remote desktop connection window will be pop-up on your screen. Now type the IP address or the name of the computer or the device that you want to connect remotely with your computer. After this click on the Connect button.
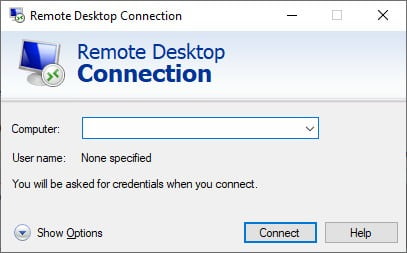
Step 4:
Now enter the username along with the password that you want to use on the computer that you’re connecting remotely.
Step 5:
After entering the username and password, the remote desktop connection window will show you a piece of information with title “informed that the remote computer couldn’t be authenticated due to problems with its security certificate”. Click on “Yes to connect anyway”.
Step 6:
When you’re completed your work with another computer that you’ve connected remotely. And want to disable remote access to windows 10 then. Then close the Remote Desktop Connection app directly from the X button.
Now you’re able to connect your computer with another computer remotely with the help of a desktop remote connection app.
How To Allow Remote Connections To Your Computer In Windows 10
You must know by default Windows 10 doesn’t allow another computer to access remotely for security purposes. You need to enable remote access to other computers. For this, you’ve to follow the above-given step to Step 4. And enable remote access to other computers in Windows 10 without having a hassle.