When you’re trying to view photos, videos other visual contents on your iPhone or iPad. there are many times when the small screen just won’t let you see them properly. Providentially, there is a way you can easily connect your iPhone or iPad to your smart TV through several mirror device methods.
In this article, we are going to share some of the methods from which you can connect your iPhone to Apple TV or any other big-screen television. However, if you’re goal is to watch streaming services on Apple TV. Streaming services such as Netflix or Hulu by mirroring iPhone or iPad won’t be a necessary or permanent solution. Preferably, you can purchase low-costing streaming media players such as Amazon Fire TV Stick 4K, Roku etc. You can easily pug-in them into your Apple TV and fit remote control over your TV.
if you want to know how to connect iPhone to Apple TV using AirPlay, HDMI Cable or streaming players keep reading.
How To Mirror iPhone To Apple TV
You can connect your iOS device to Apple TV using these three methods given below.

# Mirror iPhone To Apple TV Using AirPlay
If you’d somewhat don’t deal with wires, you can also stream videos and audio to Apple TV using wireless AirePlay Portal. This mirroring device allows you to mirror your iPhone or iPad to Apple TV to watch the videos or streaming service or beam videos from within supported applications.
Follow the steps to mirror iPhone to Apple TV through AirPlay-
Step 1:
Firstly, make sure that both the Apple TV and iOS device are connected to the same Wi-Fi network.
Step 2:
If you own iPhone X or newer version or else an iPad on iOS 12 or later version. You have swipe-down from the upper-right corner to show the Control Center. Unless swipe-up for Control Center.
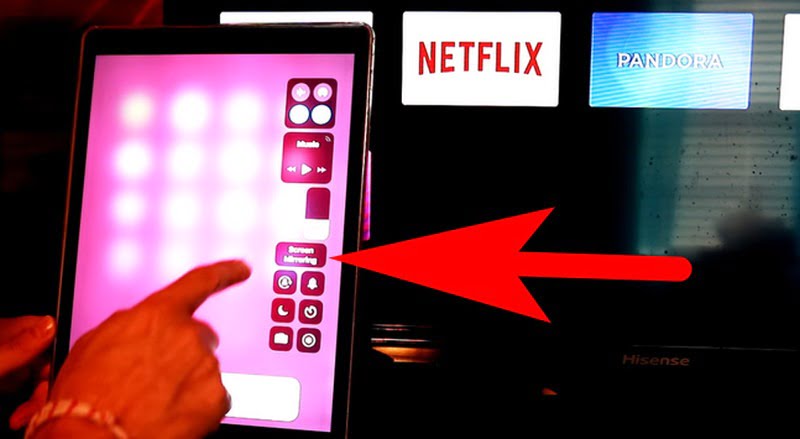
Step 3:
Tap the “Screen Mirroring” button. (as shown in the given screenshot).
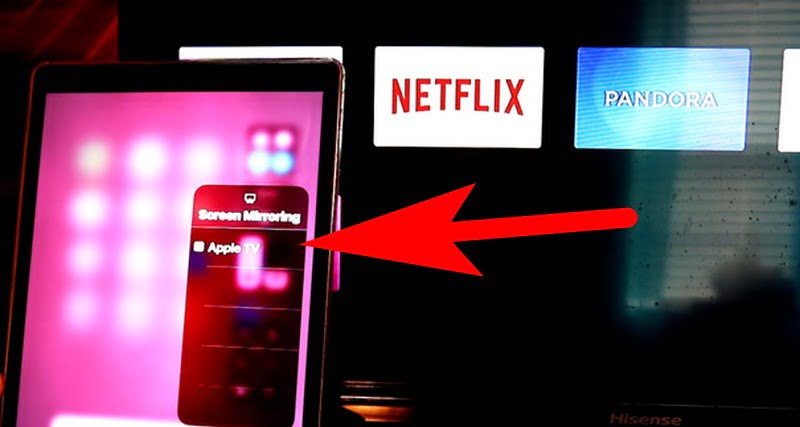
Step 4:
Pick your Apple TV from the given list. (If you’ve many Apple TVs, grant naming each one based on the rooms.)
Step 5:
On your iPhone or iPad, enter the four-digit code that appears on your TV screen.
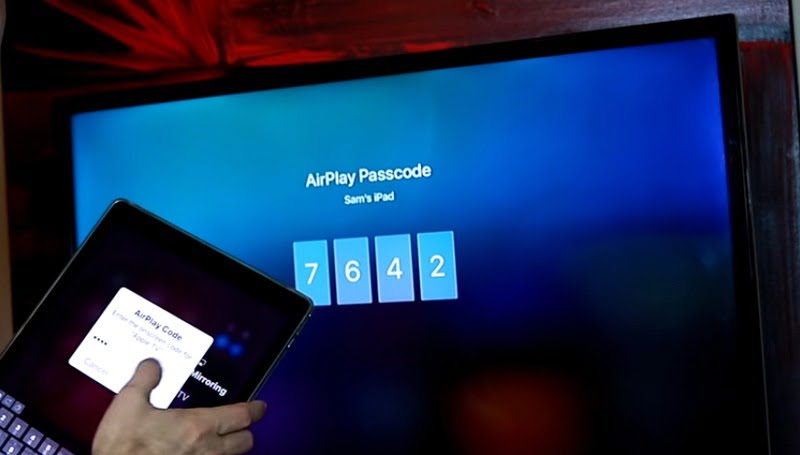
Now by following the above-given steps you can successfully mirror your iOS device to Apple TV, however, you can disconnect your iPhone from the TV by following steps 1 through 3 and then choose “Stop Mirroring” form the Phone.
You must know for many videos and audios apps, mirroring won’t be necessary you can just tap on the AirPlay icon throughout Video or Audio playback (the icon will be like a TV with the triangle). After this choose Apple TV from the given device list. By doing so you can consume battery power of AirPlay while mirroring the device’s screen.
Wrapping Up!
You can also mirror your iOS device to Apple TV using other methods such as you can easily enable screen mirroring from iPhone To Smart TV using an HDMI cable or else using a stream media player for streaming services like Netflix. Hope you find the article useful for mirroring iPad to Apple TV or any other iOS devices in no time.