How To Reset Chromecast Device
This is an ultimate guide based on how to reset Chromecast with help of these short guide step by step instructions.
There are a few reasons why your Chromecast may not be working. It could have an issue with the wifi connection, it might need to update, or it needs to be reset.
If you’re having trouble with your Chromecast and don’t know how to fix the problem, then this article is for you! We will discuss 5 easy steps that will enable you to reset your Chromecast so it’s good as new again.
Chromecast is an awesome invention that enables you to stream your favourite programs from a variety of devices including computers, tablets and smartphones onto your tv screen.
However, Chromecast isn’t without its issues and might need some troubleshooting sometimes. If you’ve tried everything but still haven’t solved the problem, then it’s time to try resetting your Chromecast.
Resetting a device is probably something most people don’t know how to do, but it’s actually fairly simple. In this article, we’ll discuss how to reset a Chromecast in five easy steps.
How To Reset Your Chromecast on Device – Chromecast with Google TV
You can conduct a factory reset on your Chromecast by using the power button.
Before you start, make sure that your Chromecast is plugged into a power source and that it’s turned on. Then, use the following steps to reset:
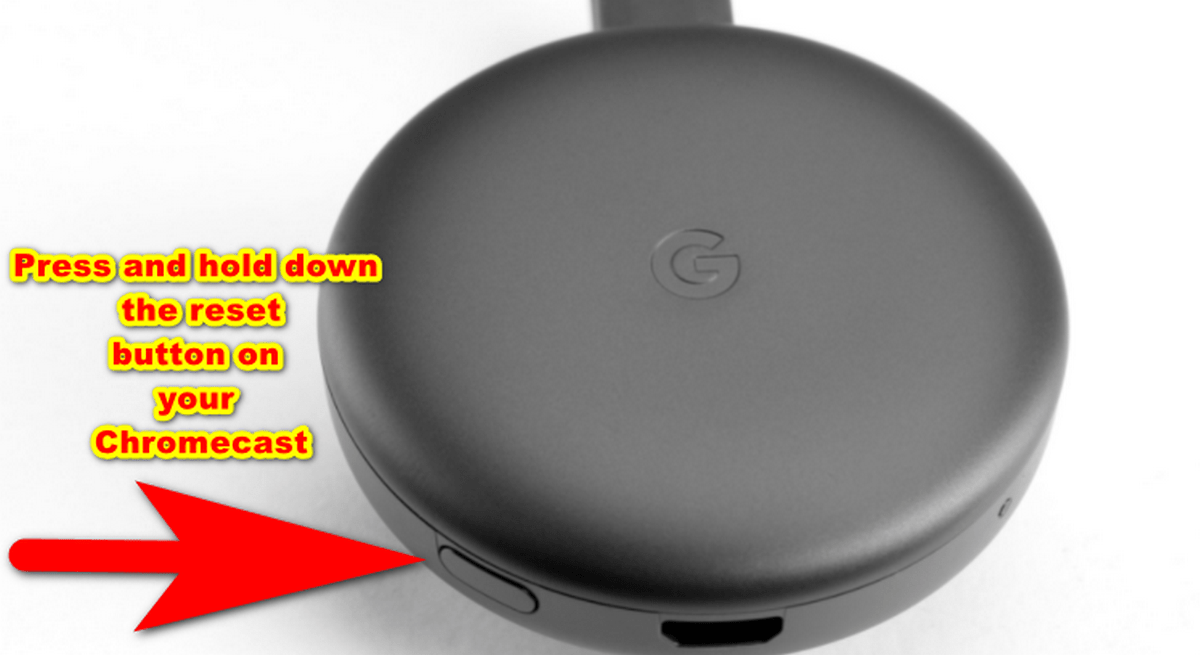
1. Find the Chromecast’s power button. It usually rests on the back of your device.
2. Press and hold it for 25 seconds (or until the led light begins flashing yellow). Once the solid light begins to flash, it means that your Chromecast is in setup mode.
3. After you’ve held it for 25 seconds, the led light will now turn white. Release the button. Your Chromecast should begin its factory reset process.
How To Reset Your Chromecast on the Google Home App
Another way to reset your Chromecast is through the Google Home app.
1. Open up the Google Home application on your smart device (android or iOS). Make sure it’s connected to the same wifi network as Chromecast.
2. Then, tap on Devices . You should see your Chromecast in the list of devices. Tap on your Chromecast’s name.
3. Tap on the Settings icon(or on the gear) on the upper right-hand corner of the screen to open the Device Settings.
4. After that tap the three dots in the top right corner of your screen. This will bring out a list of options. You should be able to see the option to Reset your Chromecast device.
5. Scroll down until you see Factory Reset , and tap on it. Tap the box next to Erase all your content.
6. A warning message will pop up, asking if you’re sure you want to reset the device to factory settings. Tap Factory reset again to confirm.
7. Your Chromecast will now begin the factory reset process.
Note: This method of factory reset is only available when you’re still able to connect your device to Wi-Fi. If not, you should stick to the first method.
How To Reset Older Chromecast (2nd, 3rd generation, and Ultra)
Use this method to reset your 2nd or 3rd generation Chromecast device without having a hassle.
Using The Google Home App
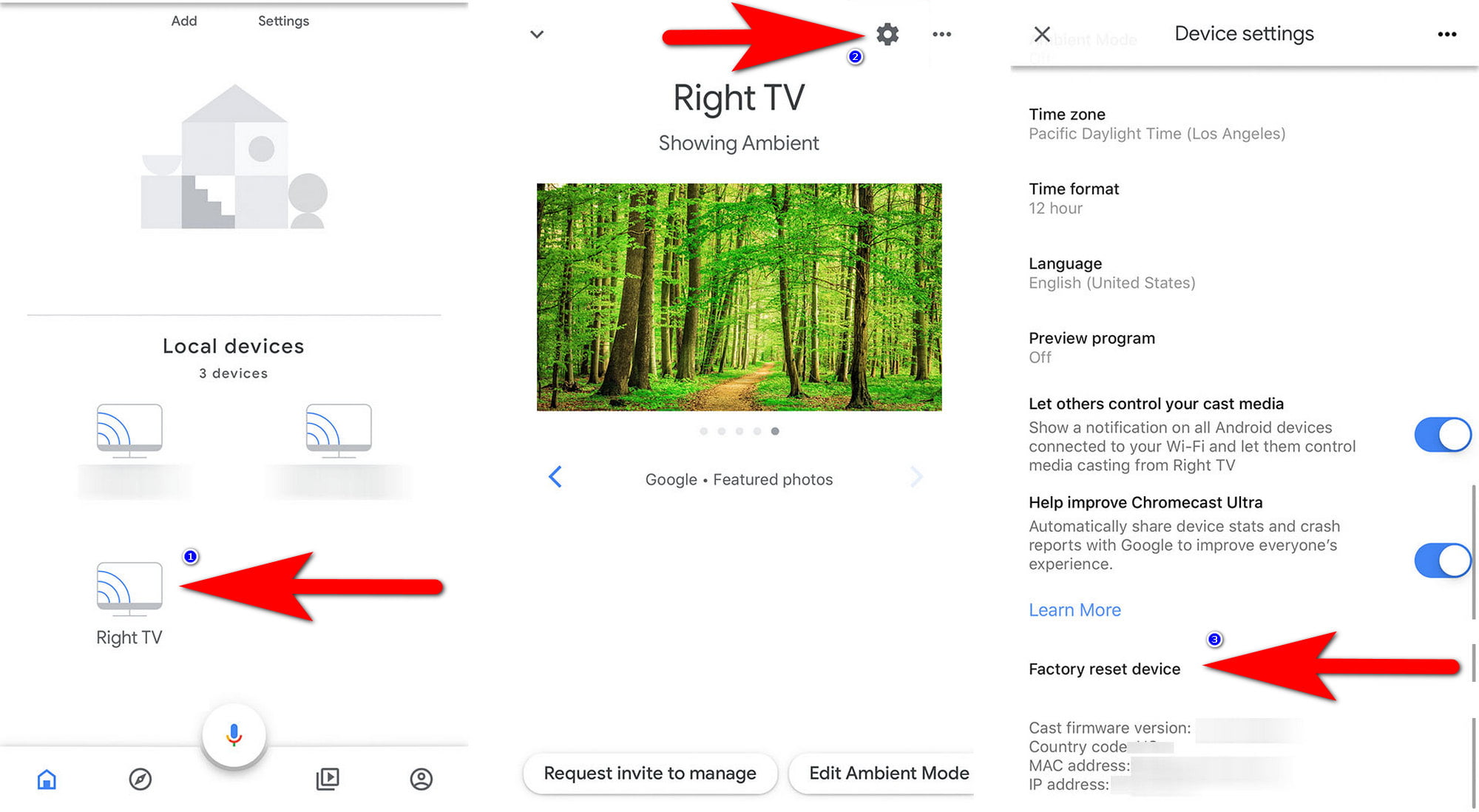
1. Open the Google Home app on your Android or iOS device.
2. Identify your Chromecast’s device name among the list of available devices and tap on it.
3. Tap on the Settings icon (the gear icon at the top right corner of the screen). Tap on More Settings after that tap on the Factory Reset option.
Note: This option is only available when your Chromecast is able to connect to the internet. If it doesn’t, then you should try using the power button method instead.
Using The Chromecast Device
While the Chromecast is plugged into the TV, hold down the button on the side of the Chromecast. The LED will begin blinking orange.
When the LED light turns white, release the button and the Chromecast will then restart.
Chromecast Not Working: Try These Fixes
If you’re having issues with your Chromecast, then here are some of the most common problems along with their respective solutions.
Issue – Chromecast is not streaming content.
Possible fixes: Make sure your Chromecast and mobile device are connected to the same network. Try rebooting both devices (unplugging them from the power source), then plug them back in again.
If you’re still experiencing issues, try to update your Google Home app or contact support for assistance with troubleshooting steps
Issue – Chromecast device is unable to connect with the internet:
Possible fixes: If this is happening, check if your home’s wireless router or modem is still working properly.
If you’re able to connect your mobile devices to the internet, then try resetting Chromecast again. If not, contact support for assistance
Issue – Chromecast is not casting media:
Possible fixes: If the issue persists, try disabling your firewall temporarily to see if it’s blocking Chromecast. Also, check to see if the Chromecast app is updated and ensure that your mobile device and Chromecast are connected to the same network.
Issue – Chromecast is unable to find your wireless network:
Possible fixes: Try scanning for available networks again, and make sure you’re using the same network name that’s listed on your Chromecast. If it still can’t find a connection, restart both devices and try again. If the issue is still not resolved, contact support for assistance
Issue – “No cast devices” error:
Possible fixes: First, make sure that your Chromecast is plugged into an active HDMI port on the TV. You should also try to reboot both devices (unplugging them from the power source), then plugging them back in again.
If you’re still experiencing issues, try to update your Google Home app or contact support for assistance.
How to Contact Chromecast Support
If the issue persists, try to send an email or open a live chat with their customer service. You can also find more troubleshooting steps on Google’s website here.
And if you still don’t get any results, contact your device manufacturer for assistance with similar issues.
To contact their support, you can email them at chromecastsupport@google.com or start a live chat with their support team on the Chromecast Help Center website.
You can also find more troubleshooting steps on Google’s website here . And if you still don’t get any results, contact your device manufacturer for assistance with similar issues.
By now, I hope that this article has helped you get started with your Chromecast. If you need any more help, feel free to drop a comment below and I’ll try my best to answer all of them!
FAQ: Frequently Asked Questions
These are some of the frequently asked questions related to how to reset Chromecast with complete information.
How do I reset my Chromecast to a new WiFi?
In order to reset your chrome to the new Wireless Connection. You need to follow given following steps.
1. Plug in your Chromecast and turn on the TV.
2. Launch the Google Home app.
3. Select your Chromecast on your device…
4. Then, in the top-right corner of your screen, tap the gear symbol.
5. After that, choose WiFi.
6. Then select Forget this Network from the drop-down menu.
What do I do if my Chromecast won’t connect to WIFI?
In case of your Chromecast won’t connect to your Wireless network then you need to follow given following steps by the step instructions to avoid the extra hassle.
1. Restart the devices listed below: Router with Wi-Fi.
2. Turn on and off Wi-Fi on the mobile device you’re using to set up the Chromecast.
3. Set up Chromecast on either the 2.4GHz or 5GHz bands if you have a dual-band router.
4. Perform a factory reset on your device. Reset your Chromecast to factory settings.
How To Factory Reset Chromecast using the iPhone
In order to factory reset your Chromecast via iPhone you need to follow the below given step-by-step instructions.
1. Press and hold the button on the back of the Chromecast while it is hooked into the TV and powered. The yellow LED should begin to blink.
2. Release the button when the LED light turns solid white, and the Chromecast should reset.
This is the end of this short guide.
Related Articles:
What is Chromecast And Why Should You Use It?
How to Fix ChromeCast “Source Not Supported”
How to Android Cast Screen to TV without Chromecast
How to Block a Phone Number on a Landline
How to Install Bluetooth Driver in Windows 10
How To Screen Share on Mac – Step by Step
How To Stop Spam Calls on iPhone
How to Change Desktop Font in Windows 10
How To Call Someone Without Showing Your Number
What is Sudo in Linux [Explained]