How to Lock Cells in Excel Formula
The excel formulas are much easier in creating and editing them. You can easily edit any type of formula through the use of the formula bar. Also, you can prevent the cells from locking it and then making changes to the worksheet. While sending any workbook to the manager, you can easily allow him to give comments or for changing cells on it. It is possible in getting information about the error or any type of erroneous results and can easily correct it.
Note
Going through with the lock formulas, you must know some of the things that the cells are locked by default in the excel as only it is protected when restricted by the user. This means that the cell is also not in lock mode and then the only user will be able for further changes.
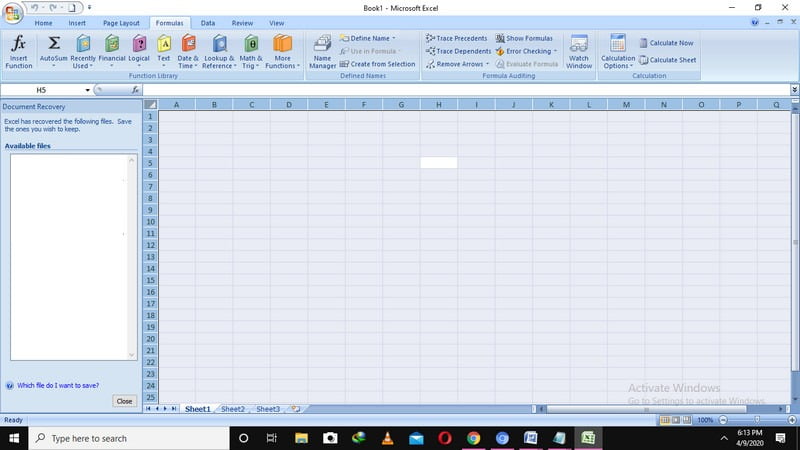
Procedure
- Firstly, you have to select the cells shown on the worksheet by using the shortcut control and then pressing the A button
- By using the keyboard control and also clicking on the 1,
- it will open the dialogue box.
- Now select the protection option and then go to the locked button for sheet option.
- After that, click on the ok option.
2. As all the cells are unlocked now, you can see there that the formulas are locked or not.
- For this, you need to select the formulas with all the cells.
- Now select all the worksheet cells by using control with pressing the A button (Ctrl+A).
- Go to the home option and then edit the group to find the select button.
- From the drop-down option, select the go special button.
- Now select formulas and then click on the OK option.
3. Go back to the lock cells and then enable the lock property that was disabled.
- After this, protect your worksheet as it will lock the cells having formulas.
- With the cells formulas select, press the control option and then the 1 button by holding the control key.
- Select the protection option.
4. Now, the locked property is enabled with the formulas of cells and the entire worksheet would be restricted.
- Go to the review option in the file.
- Select the protection sheet.
- In the given dialogue box, see that the contents of it are properly locked and checked.
Wrapping Up!
These are 4 main steps that you have to take to lock the cell in the ms excel.