How to Fix Screen Flickering on Laptop
Fix Screen Flickering: As the issues of laptops are no more than a headache and the screen of the flickering laptop is also one of a cause. It can destroy the office work that you have created, and can even turn out the experience of couch cinema into the inconvenient form of a royal one.
The blinking in a constant form serves only the frustration as well as the distraction therefore the moment when you will start, you will be able for getting the solution in a quick form.
How to Fix Screen Flickering on a laptop?
The fixation of the flickering laptop screen doesn’t require the trip for repairing it through the repair shop.
The solutions of it are the simplest ones such as updating the graphics card drivers, raising the screen in a repeating form, and even many more to Fix Screen Flickering. Here we have the guide on it:-
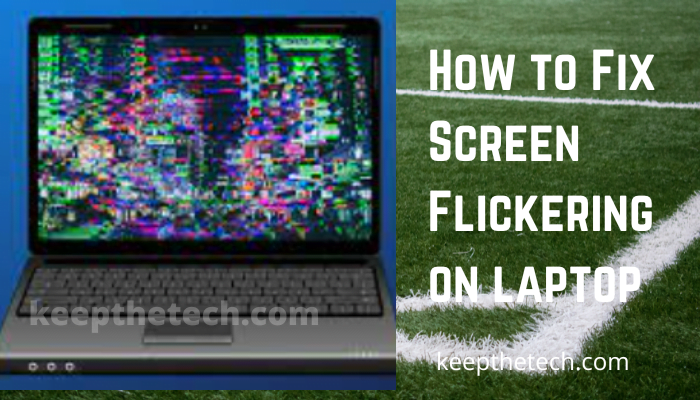
Method 1: Update the PC Display Drivers
It is easy for neglecting the Updates of Windows Software when you get to know that it requires a longer time.
As such a thing keeps the computer in sleep form other than shutting it down which are the various effects that give to the computer and because of which the drivers are kept outdated to Fix Screen Flickering.
The improper functioning of the internal devices can cause poor resolutions of the display, the issue in the connectivity of the internet, and also the Fix Screen Flickering of the screen of the laptop.
Both the functionality in PC, as well as the visual aspects, suffer the various consequences of the outdated drivers to Fix Screen Flickering.
Here we have explained the steps to Fix Screen Flickering:-
Step 1
Firstly, press the taskbar button on the Windows and then press the symbol of gear for accessing the settings of the PC.
Step 2
Then do the selection of the tab of Update & Security.
Step 3
Now if the PC has scanned for the updates that are available out there, then you will get the list of the installs that are pending there at the side of the program’s name, extensions, or the drivers that require the updating in the immediate form.
Step 4
If the PC has not even completed the scan in an automated form, then you will be able the selection the Check for updates. It will sweep the hardware and operating system for any necessary updates.
Step 5
Then click on the Install Updates and give the allowance to the PC for the rest.
Step 6
Take a proper check that you have plugged in the PC at the time of updating or running out the battery in the middle of the update process which could corrupt the damage of the operating system.
Method 2: Incompatibility of the App
Accessing the PC with your digital hub of unique means for downloading all of the Applications of your favorite one as well as the programs.
In most of cases, the PC will not be able to handle the parameters, as well as the specs of the various applications that can cause the Fix Screen Flickering.
Perform the given steps for it:-
Step 1
For accessing the Task Manager, you can perform by clicking on the CTRL + ALT + DEL and then doing the selection of the Task Manager. You can also perform by right-clicking on the Windows taskbar and can find the task manager there.
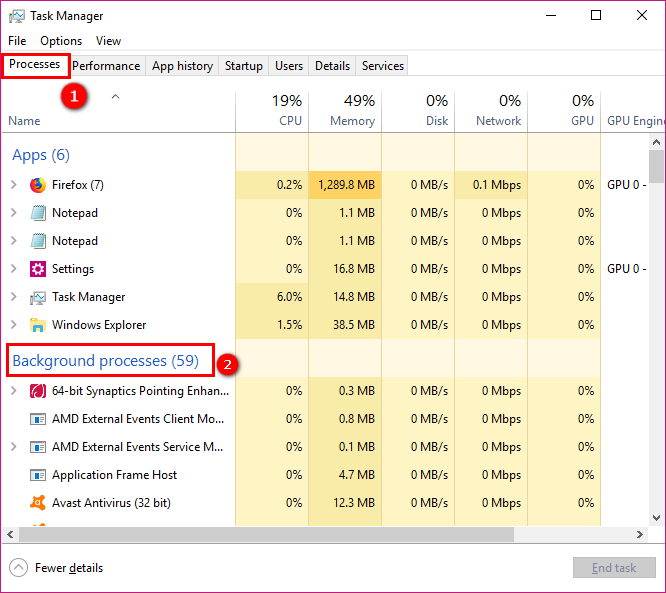
Step 2
When the task manager will open there, watch the screen if flickering appears. If the whole screen flickers except the task manager, then you will get the app of incompatible living on the PC.
Step 3
If the task manager gets flickers at the time of observation that you are dealing with the issue of different ones.
Method 3: Booting in the Safe Mode
Step 1
Firstly, press the button of the Windows Taskbar and then press the symbol of gear for accessing the Settings of the PC.
Step 2
Then do the selection of the Updates & Security.
Step 3
Now on the taskbar of the left side, do the selection of the Recovery option.
Step 4
Then under the Advanced startup, do the selection of the Restart now option. It will perform the rebooting of the computer and will send you the blue troubleshoot screen which will allow you in managing each of the startup repairs to the Restores of the system.
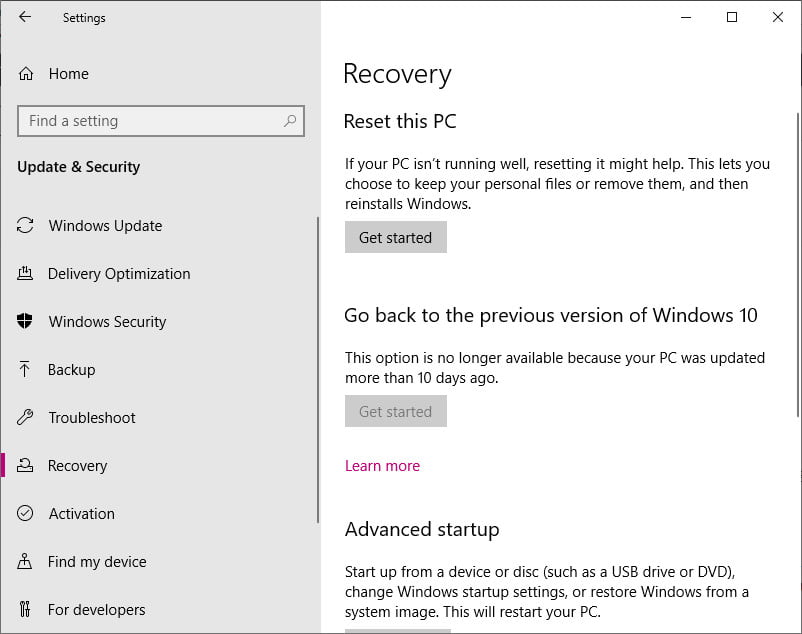
Step 5
Now do the selection of the Advanced options.
Step 6
Then select the Startup Settings and then click on the Restart button.
Step 7
As the PC gets rebooted, do the selection of option #4 by the use of the number keys or the function keys that are 1-9 for the Fix Screen Flickering.
Method 4: Download Latest Drivers Directly Via the Laptop Manufacturer
Windows 10 performs an excellent job of updating the PC with the fixes necessary and it also patches but some of the drivers of important ones go by its side.
If the screen of the laptop appears to be flickering, then you may overdue for the update of the manual driver for Fix Screen Flickering.
Go for the given steps for it:-
Step 1
Firstly, do the accessing of the Power User menu by performing right-clicking on the icon of the Windows taskbar.
Step 2
Then do the selection of the Run.
Step 3
Now type there dxdiag in the given box of dialog.
Step 4
The Window of the DirectX Diagnostic tool will appear there on the screen and will access all of the information on PC hardware. On the upward side of the toolbar, you will get the various tabs there.
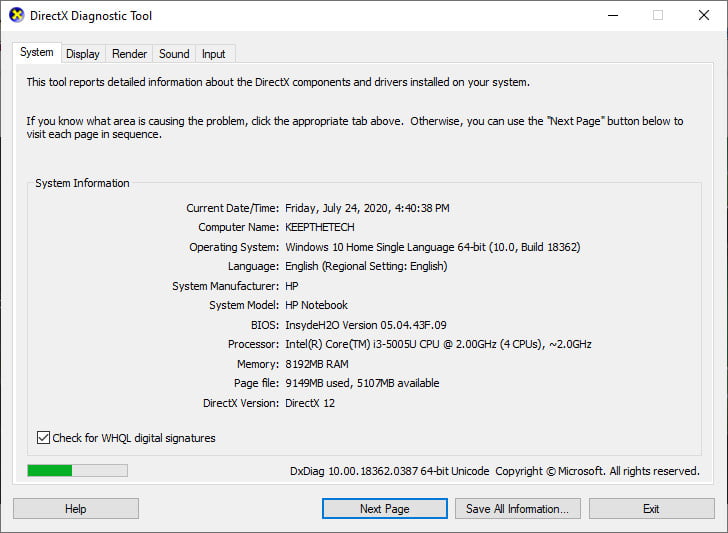
Step 5
Do the selection of Display 1 from it.
Step 6
Now the name, device type, manufacturer, and all of the other display information related to it will be shown there.
Each of the manufacturers will have a page which is dedicated to the updates of drivers and downloads to the service of the best specific drivers to Fix Screen Flickering.
Method 5: Disable the Windows Desktop Manager
Windows 10 has lauded for its visual effects of it as well as the elements that set it apart from the other operating systems.
The desktop Windows manager is the window manager which makes all of them appear through the transparent windows, high-resolution monitor, and also from live taskbar thumbnails for Fix Screen Flickering.
Follow the given steps for it:-
Step 1
Firstly, access the Power user menu by clicking on the icon of the Windows Taskbar.
Step 2
Then do the selection of the Run.
Step 3
Now type their services.msc in the given dialog box of the run.
Step 4
Do the locating of the Desktop Window Manager Session Manager.
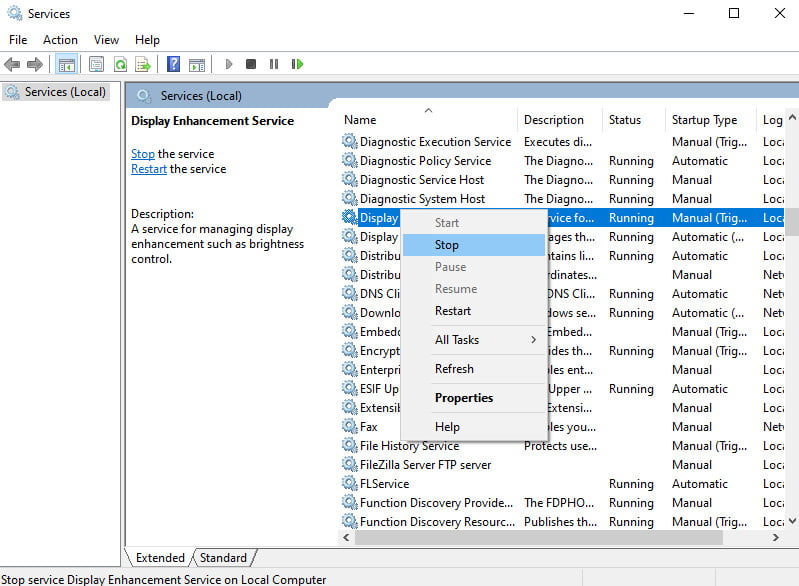
Step 5
Then do right-click on it and then the selection of the Stop button.
Step 6
Do right-click on the Desktop Window Manager Session Manager again.
Step 7
After that, do the selection of the Properties.
Step 8
Now under the tab General, do the modification of the startup type to Disabled.
Step 9
Then press the button OK.
It is the easiest method to perform to Fix Screen Flickering.
There are various other methods available but these methods are much to perform for the Fix Screen Flickering.
What causes my laptop screen to flicker?
Flickering is most often caused by display driver issues or incompatible apps in Windows 10. If Task Manager flickers, the problem may be caused by a display driver or app.
Flickering screens can be caused by viruses?
The latter category includes computer screen flickering viruses, which are merely annoying.
Is Flickering on the screen caused by overheating?
The absence of this problem when working “cold”, that is, immediately following turning on the computer, indicates that the screen is flickering due to overheating the graphics card.
Flickering on a screen means what?
Video displays flicker by changing their brightness from cycle to cycle.
Final Words
Here we discussed the various methods by which you can solve the issue of Fix Screen Flickering. Go with the various methods that we have explained here and tell us which of them worked for you. Also, go for more topics.
OptiFine 1.18.2: Download And Install Mod on Minecraft
How to Install old NVIDIA Drivers in Windows 10
What is Other on Mac Storage & How To Get Rid of It
$ Operator is Invalid for Atomic Vectors [RESOLVED]
3 Ways To Reset the Linksys Router