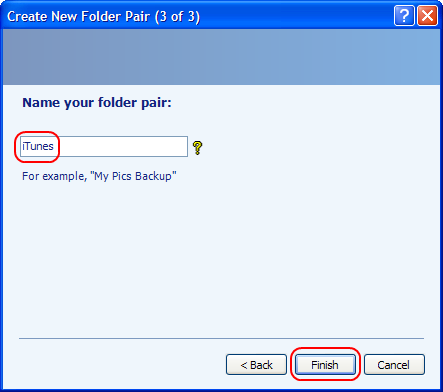Generating a backup of important documents is one of the most important tasks that every electronic device user does. But sometimes it was way to hard to make a backup of entire song tracks or list of songs that you liked that most.
Because song lover collects songs and music tracks from a way to a long time on their cell phone and iPad but due to some error or technical damage the cell iPhone and to fix that issue you have to reboot iPhone.
In rebooting process you’ve lost all of those things such as photos, videos and music tracks from your mobile phone.
But if you’re smarter than you already generated the backup for your iPhone to get all items that deleted in rebooting or else you’ve to purchase third-party programs for recovering songs from iPhone or some other smartphone.
How To Generate Backup of iTunes Library
To ensure the losing your iTunes library in an event of the hard drive failure you should back up your iTunes Library. If your computer isn’t already supplied with a backup mechanism then you use a tool called SyncToy.
Note :
“SyncToy is a Windows tool. Mac users can use Time Machine or use some other tools such as Carbon Copy Cloner or Synkon.”
Step 1 :
Download & Install SyncToy’s latest version. The first-time screen like this. Click on “Create New Folder Pair”.
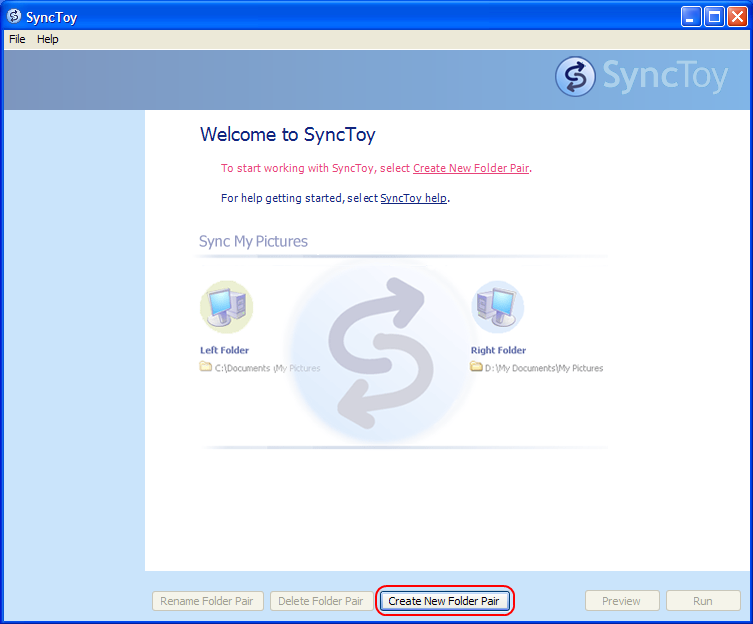
Step 2 :
Click “Browser” to set the folder.
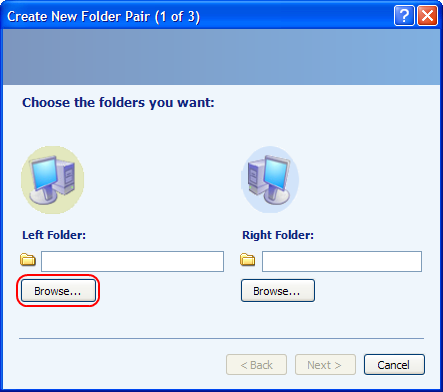
Step 4 :
Now select your iTunes Folder, then right-click on “Browser” button to set the folder.

Step 5 :
Browser to the drive or to the network folder you want to use for the backup. (Else use the Make New Folder button to create a new folder and rename it with iTunes Backup). select the OK button then Click on “Next”.
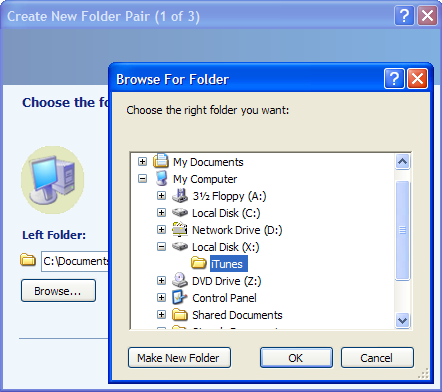
Step 6 :
Use the Synchronize option if you want to be able to copy new and updated files in both directions. Click on “Next”.
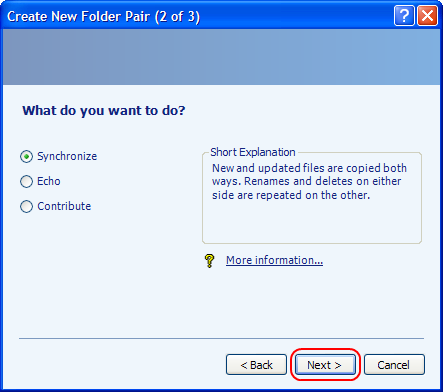
Step 7 :
Enter the name of your folder pair such as iTunes and Click on Finish.