How To Create Email Group In Outlook
Searching for creating of email group in Outlook or steps on How to Create Email Group in Outlook? To set up a contact group, follow the instructions for your operating system,
It is literally essential for the professional user of Outlook when he wants to send various emails to a group of people. It will be a benefit for the user in sending a single email to many of the recipients at one time only.
There are in actuality more than millions of email users worldwide who use a single email to send to most of the users. There are two types of methods for sending emails through outlook. They are professional as well as traditional methods.
How To Create Email Group In Outlook
Here are the steps explained for the creating of an Email group in outlook.
Creating The File And exporting It
Step 1
Do the logging into your account of Outlook and click on the file option. A dialogue box will open there on your screen.
Step 2
Now choose the open and export option and then select the import and export button.
Step 3
After that, do the selection of export to a file and then select the next option.
Step 4
Choose the comma-separated values and then select the next button.
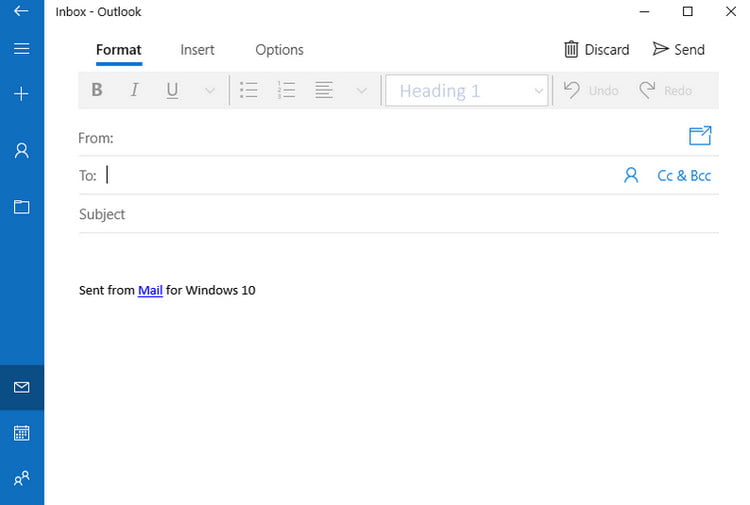
Step 5
Tap on the email option and do the selection of the folders where you can export it. Choose the next option to go further.
Step 6
Now do the naming of the file and click on the Save button. The emails will now be saved as a CSV file in the system there.
Sending The Campaign of The Email
Step 1
For creating the group email in your Outlook, do the signing up in the SalesHandy by the use of your account Outlook. After logging in, the direct opening of the dashboard to the SalesHandy will occur on the screen.
Step 2
Do the use of the email campaign from the given dashboard and then click on the new campaign.
Step 3
Do the importing of the file of CSV which you have created above.
Step 4
Now do the selection of the accounts.
Step 5
Select the proper subject line and do the drafting of the body of the email. Users can also use the merging of the tags to give recipients information in a more personalized form.
They can also choose the multiple forms of merge tags like company, number, and first name. Along with this, they can also add the link to the unsubscribed form.
Step 6
After sending the initial email, do the follow-up of it. After that, do the testing of the campaign. It is necessary before sending it. By clicking on the test email button and typing in there the email address which you want to receive as the test email.
Step 7
Do the scheduling of the email as per your need. Users can select multiple forms of users to get into the email. After doing this, click on the scheduled campaign at the given time.
Advantages Of Creating Group Email In Outlook
- The saving of time is the plus point here as the user doesn’t have to add each recipient one time.
2. The behavior of the recipient can be also tracked there by the open as well as reply rates.
3. The email follow-ups in automatic forms are much more powerful here. It will do the boosting of the email campaigns.
4. The scheduling of the email can be done even with a single click.
If the users follow the proper steps in creating the group in their Outlook, then the user can be far better for them. Either it is a big scale or a short-form company, the given features of group email are literally the best for everyone.
Though when the person starts work here, they have to be much active every day with it.
By the use of automation of cloud-based form, the users can always stand apart. By setting up the auto follow-up emails, the whole report will be in the hand of the user of their campaign.
It will give a proper understanding of the behavior of the customer and will also let the improvement of the user.
I hope this information was in a better understanding of the topic of creating of Email Group in Outlook. For more related articles read our how to Access GoDaddy Email Login on PC/Phone? and you can also read this Mystic Messenger Email Guide: all correct answers and many more.