Add Bluetooth Capability To Windows 10
So the question is how to add Bluetooth capability to windows 10. Like you, with the help of Bluetooth connectivity, you can perform multiple tasks such as you can connect speakers with Bluetooth capability that can easily be connected to your laptop running on Windows 10 (OS).
However, In Windows 10 the Bluetooth is available as pre-installed by default that you can easily disable or enable Bluetooth in Windows 10 without having a hassle. But in some cases, we found most of the people don’t have access to the Bluetooth connectivity on their computer. Don’t worry you can also install Bluetooth in windows 10 in case if don’t find it on your system.
How To Add Bluetooth Capability To Windows 10
Bluetooth technology allows you to connect devices wirelessly to transfer files, listen to music across Bluetooth speakers, received data such as videos, images and documents in no time.
Follow the below-given step by step guides to connect Bluetooth to Windows 10 –
Step 1:
Firstly, make sure your Bluetooth device that you want to connect your Windows 10 system is turned on. For example, if you want to connect your smartphone to a laptop through Bluetooth then first enable the Bluetooth connectivity on your smartphone and make sure it’s ready to pair to other devices.
Step 2:
Now go to the Start Menu search bar and type “Bluetooth” and open the “Bluetooth and other device settings” window as shown in the available screenshot.
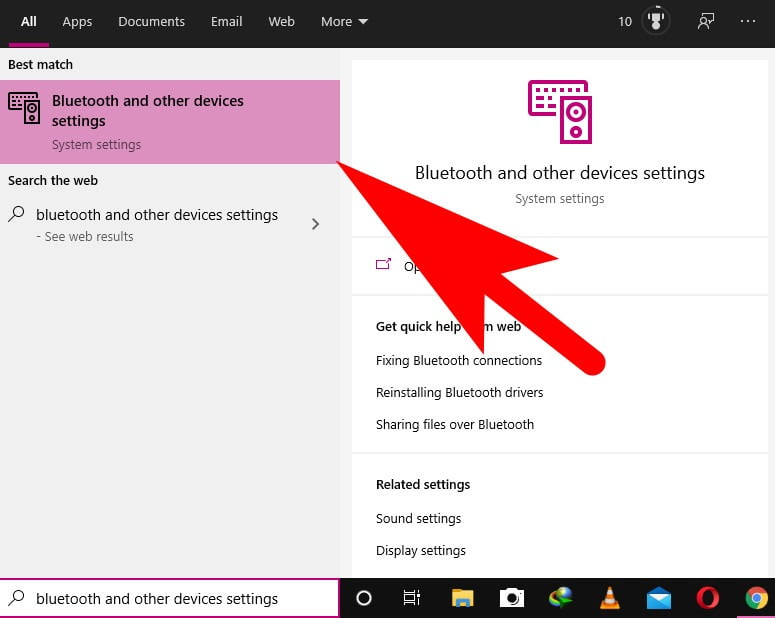
Step 3:
Toggle to tune “On” Bluetooth and click on the “Add Bluetooth Or Other Devices” plus button.
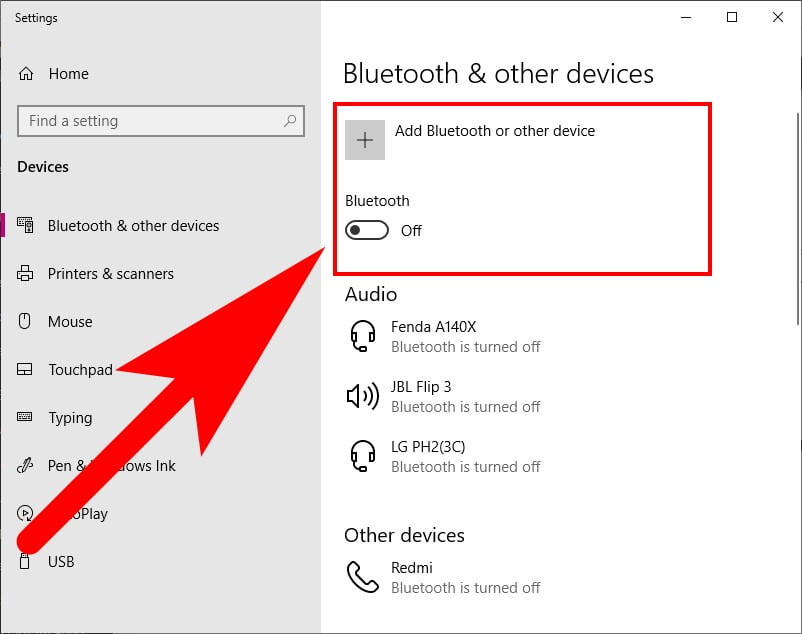
Step 4:
Now choose the type of device that you want to connect to your windows 10 system. There are three options Bluetooth, Wireless display or dock and Everything Else.
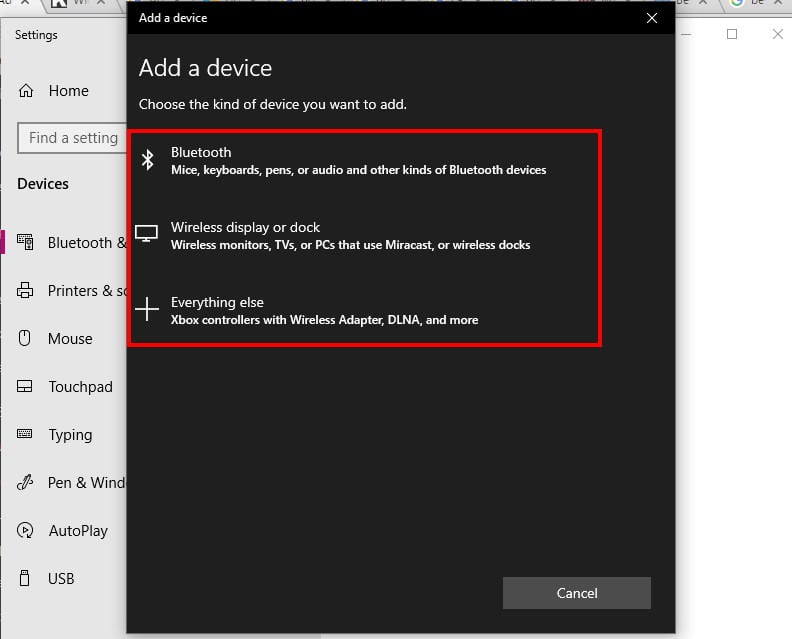
If you want to connect a smartphone, Bluetooth speakers or any other Bluetooth device then choose the first option. And if you want to connect windows system 10 for wireless display then select the second option and third option for connecting other devices such as game consoles, wireless adapter and DLNA etc.
Step 5:
After selecting the type of device that you want to connect to the Windows 10 system via Bluetooth. Now the Bluetooth system will start the search for the name of your device that you want to connect.
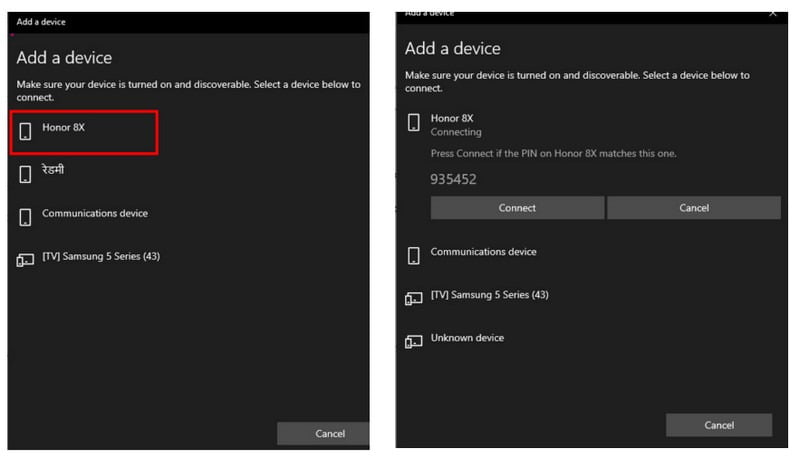
Turn on the Bluetooth on the other device for example, if you want to connect the smartphone turn on Bluetooth on your smartphone.
Select the name on the computer by double tap and you’ll get the passcode that you want to enter on the device to pair successfully.
Step 6:
After entering the passcode to the device. Windows 10 will successfully be connected to the device through Bluetooth networks.